トップページ » メタトレーダー・MT4チャートの使い方と各種設定
メタトレーダー・MT4チャートの使い方と各種設定

【メタトレーダー完全マニュアル】
■ 1. メタトレーダー・MT4入門ナビ
■ 2. メタトレーダー・MT4ダウンロード
■ 3. メタトレーダー・MT4チャートの使い方と各種設定
■ 4. メタトレーダー・MT4で売買注文
■ 5. MT5(メタトレーダー5)とMT4の違い
チャートの見方と使い方
言語を日本語に変えよう(最初から日本語のときは不要)
MT4を最初に起動すると、まれに英語表記になっていることがあります。
こんなときはまず、表記を日本語に変更しましょう。
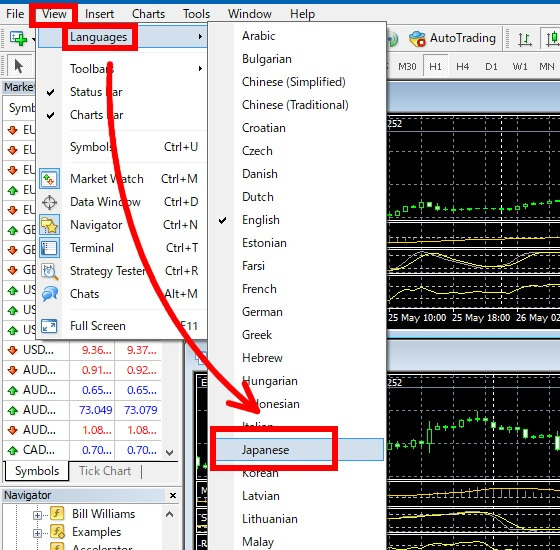
MT4の左上の「View」から「Languages」→「Japanese」を選択します。
英語で変更には再起動が必要ですという表示が出ますので、
「restart」(再起動)をクリックしてください。
MT4が再起動され、表示がすべて日本語化されます。
不要なチャートを消去しよう
MT4を起動すると、すでにいくつかのチャートが表示されています。
自分用のチャートを作成するため、まずはこれらのチャートを消去しちゃいましょう。
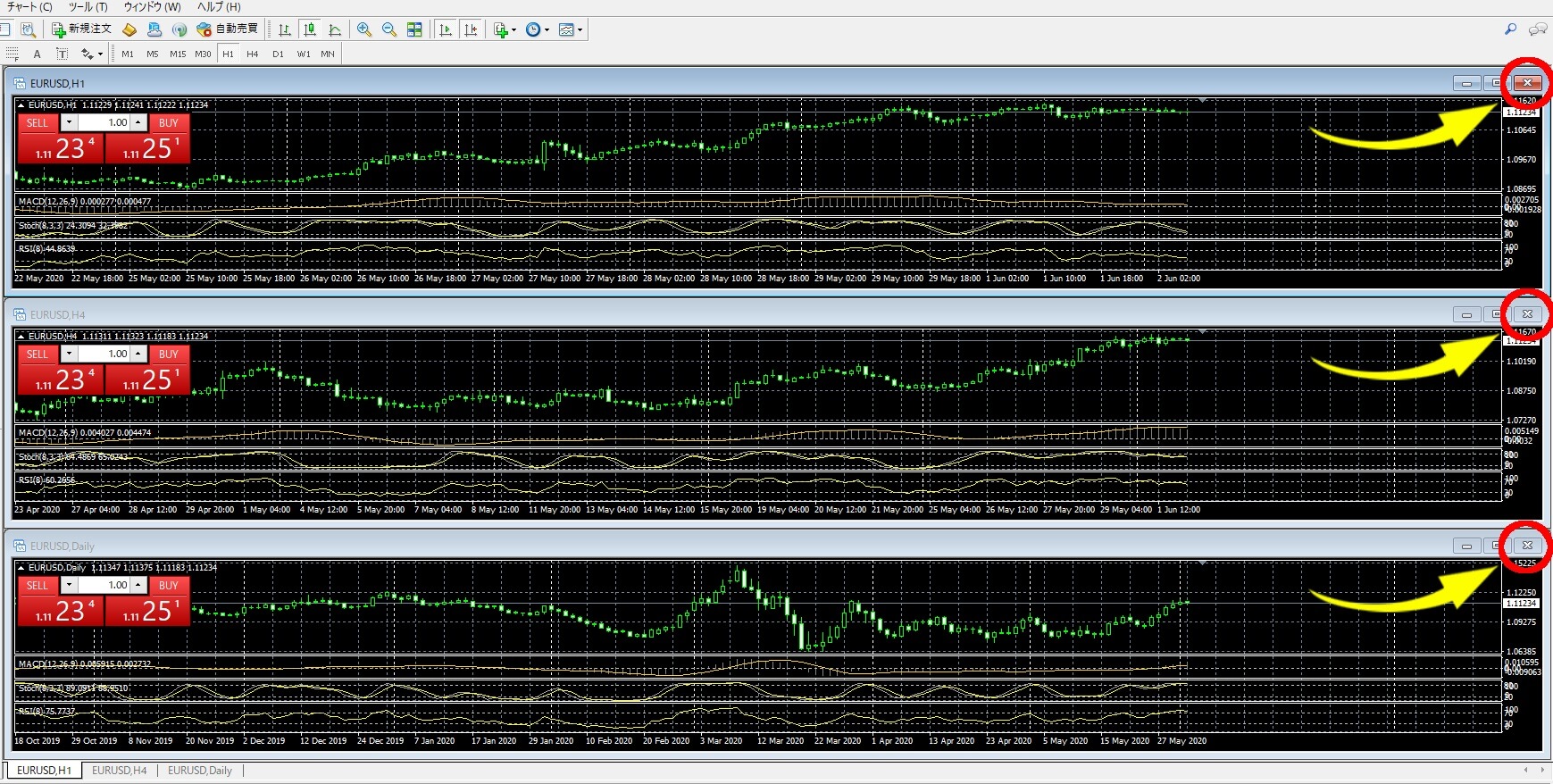
各チャートウィンドウの右上にあるXをクリックしてください。
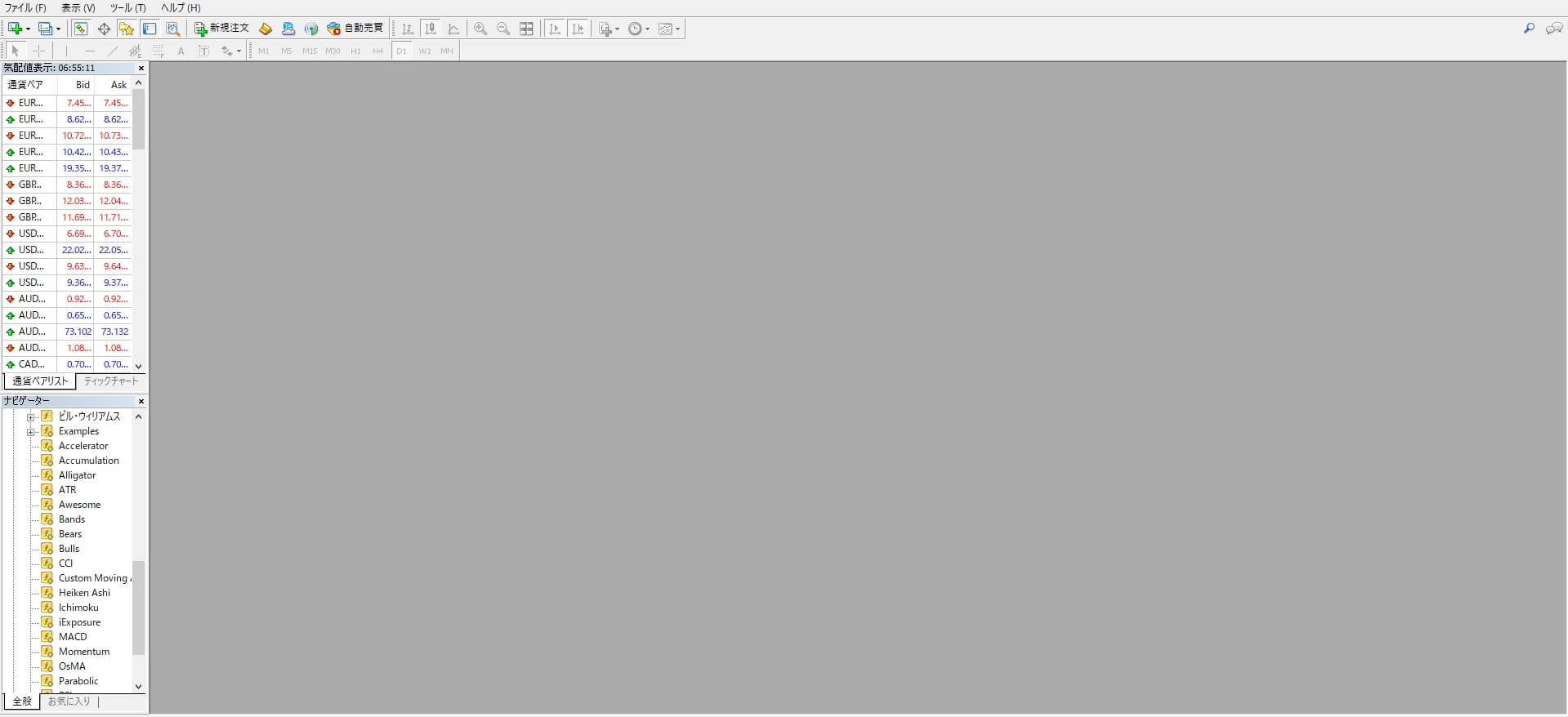
これでチャートを消去することができました。
新規チャートを追加しよう
自分用の新しいチャートを表示させましょう。
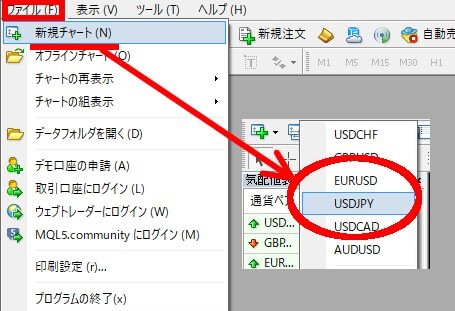
ここでは試しに「USDJPY」(ドル円)を選択してみます。
「ファイル」から「新規チャート」をクリックし、リストにある「USDJPY」をクリックします。
※場合によっては、最初のリストに目的の通貨ペアがない場合があります。
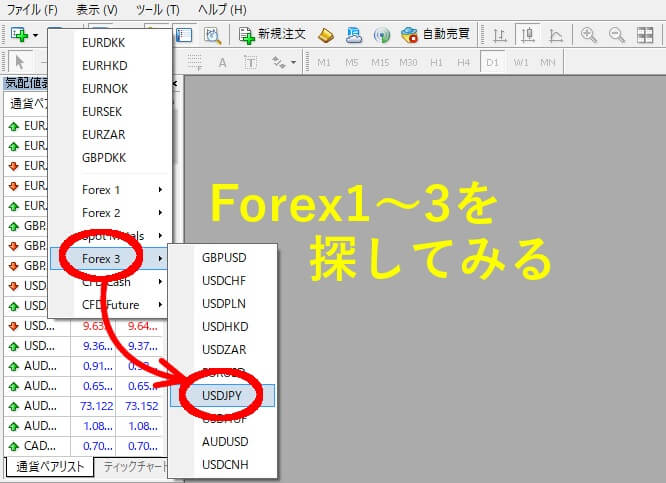
そんなときは「Forex1~3」という項目の中を探してみましょう。
たいていはこの中に目的の銘柄が含まれています。
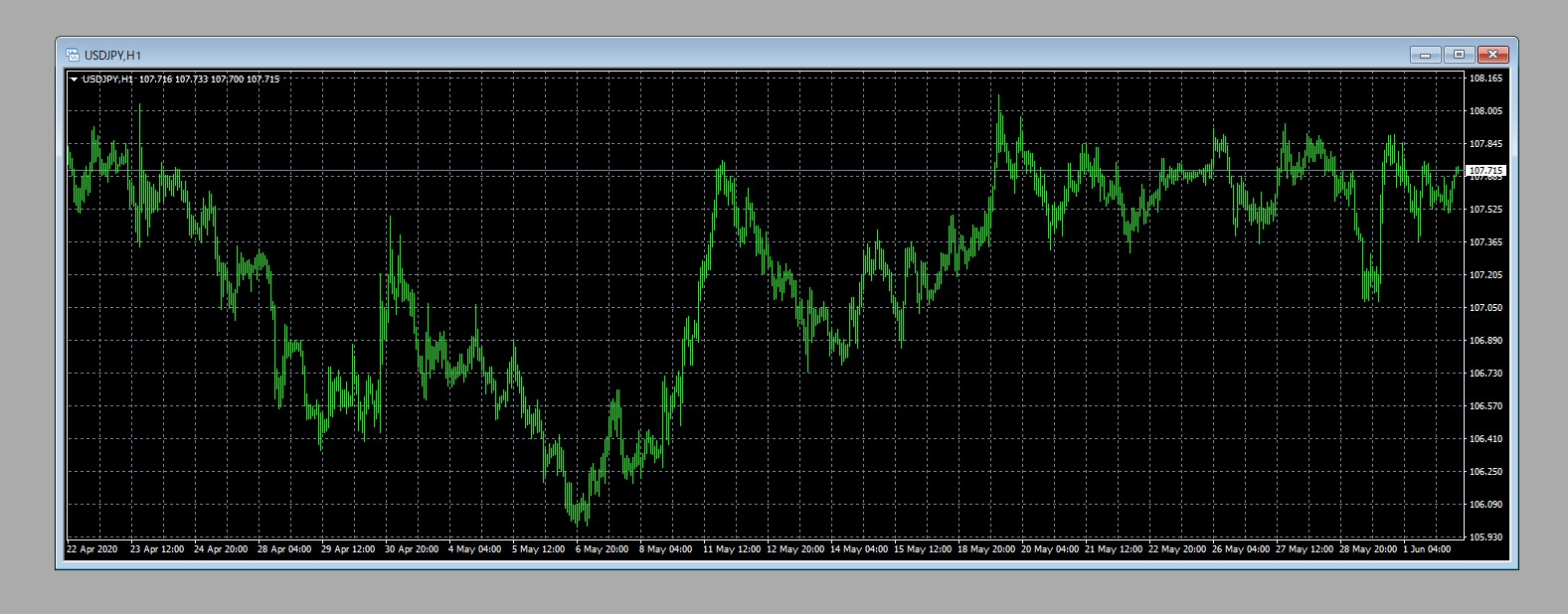
目的の通貨ペアのチャートが表示できました。
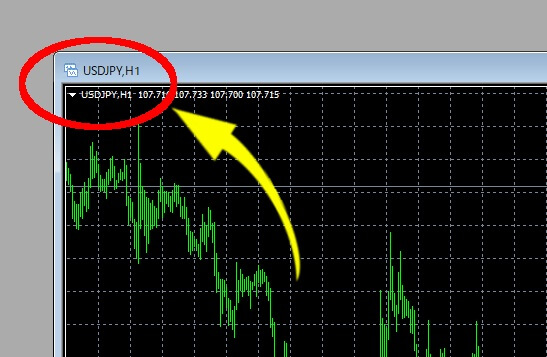
チャートウィンドウの左上に銘柄と時間足が表示されています。
確認してみましょう。
気配値表示ウィンドウについて

FXの取引は、2つの通貨間で行われるので、常に2つの通貨がペアになっています。
ドルと円の取引であれば、ドル円(USDJPY)のように表記されます。
通貨ペアのリアルタイムな売買レートは、「気配値表示」ウィンドウに表示されています。
この通貨ペアのリストを右クリックすることでも取引を行うことができます。
主要通貨の表記は、
・日本円=JPY
・米ドル=USD
・ユーロ=EUR
・英ポンド=GBP
・カナダドル=CAD
・オーストラリアドル=AUD
・ニュージーランドドル=NZD
となっています。
気配値表示ウィンドウをカスタマイズしよう
気配値表示ウィンドウに表示される銘柄は、自由にカスタマイズできます。
自分の好きな銘柄のみを表示してみましょう。

気配値表示ウィンドウのどこでもよいので右クリックしてメニューを表示させます。
次に、「すべて非表示」をクリックします。
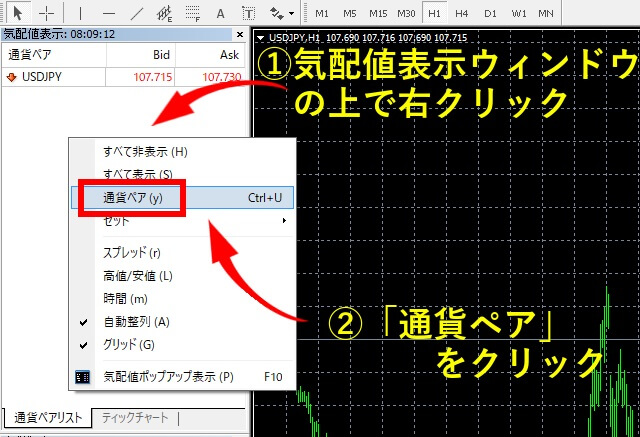
すると、現在チャートに表示している銘柄以外はすべて消えます。
もう一度、気配値表示ウィンドウの上で右クリック。
「通貨ペア」をクリックしましょう。
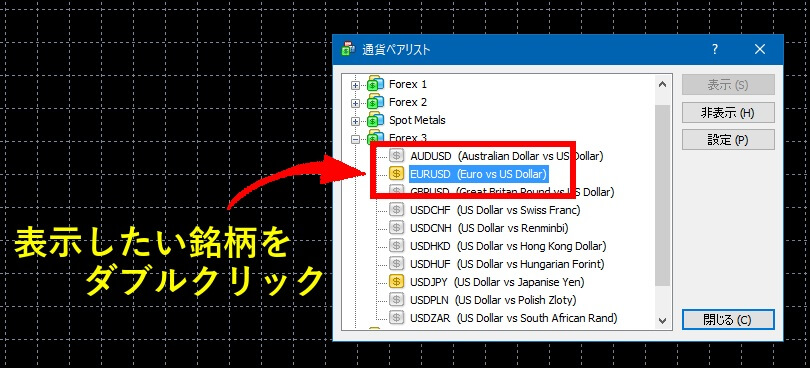
通貨ペアのリストが表示されます。
ウィンドウに追加したい銘柄を探し、ダブルクリックしましょう。
(追加されている銘柄は、先頭のマークが黄色に点灯します。)
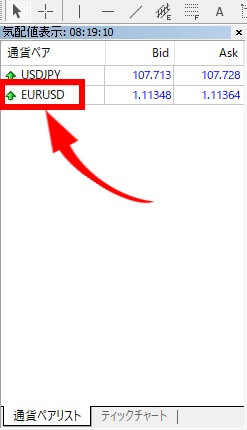
気配値表示ウィンドウに新たな銘柄が追加されました。
銘柄をふたたび消したければ、もう一度ダブルクリックしてください。
これを繰り返して、好きな銘柄を追加していきます。
また、すべての銘柄を表示したいときは、
ウィンドウの上で右クリックし、「すべて表示」をクリックしてください。
気配値ポップアップ表示について
気配値表示ウィンドウは、サイズの変更はできても位置を変更することはできません。
気配値を好きな場所に配置したいときは、「気配値ポップアップ」を使用します。

気配値表示ウィンドウの上で右クリックをしてメニューを表示し、
「気配値ポップアップ表示」をクリックします。
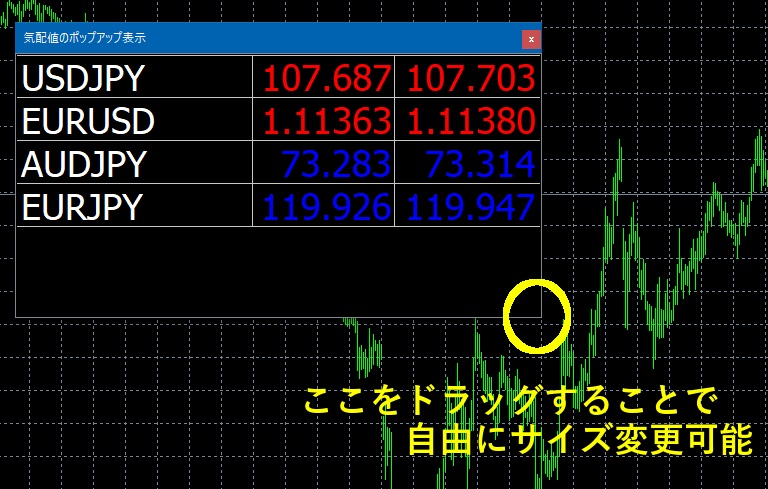
すると気配値表示ウィンドウとは別のウィンドウで気配値を表示できます。
右下をドラッグすることで自由にサイズ変更も可能。
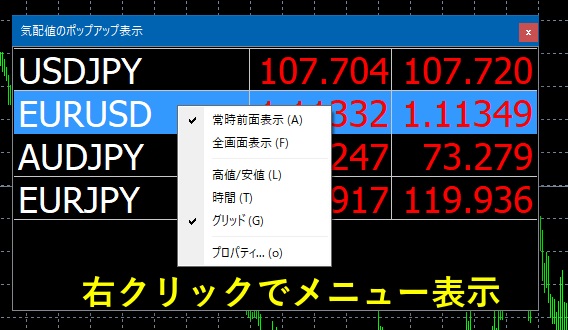
さらに気配値ポップアップの上で右クリックをするとメニューが表示され、
設定を行うことができます。
常時前面表示をチェックすると、MT4以外のブラウザやアプリを表示しているときでも、
気配値ポップアップを画面に表示できます。
そのほか、ポップアップに高値や安値、時間の表示を追加することもできます。
チャートのサイズを変更しよう
複数のチャートを並べて表示したいときなどは、チャートのサイズを変更すると見やすくなります。

ウィンドウの右下をクリックし、ドラッグすることでウィンドウサイズを自由に変更できます。

ウィンドウの右上のボタンをクリックすることで、チャートの最小化、最大化、削除が行えます。
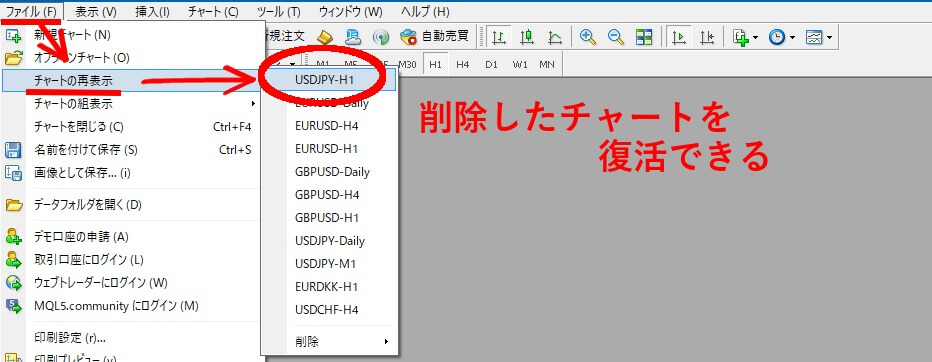
もし、誤ってチャートを削除してしまった場合は、左上の「ファイル」 → 「チャートの再表示」
消してしまったチャートをクリックしましょう。
これで誤って閉じてしまったチャートをすぐに復活できます。
チャートを整列させてみよう
複数のチャートを表示しているときは、さまざまな方法で整列させることができます。
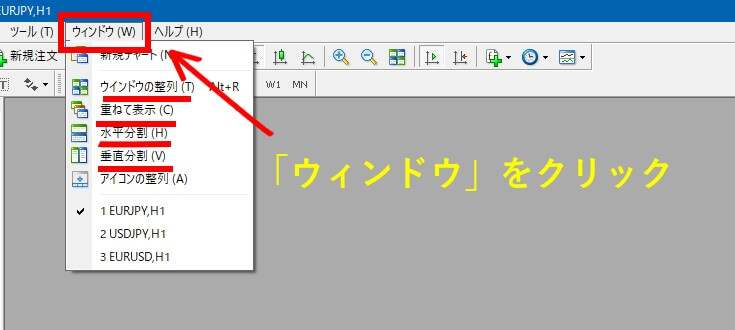
「ウィンドウ」をクリックすると、整列方法が表示されます。
それぞれ、以下のような表示となります。
ウィンドウの整列
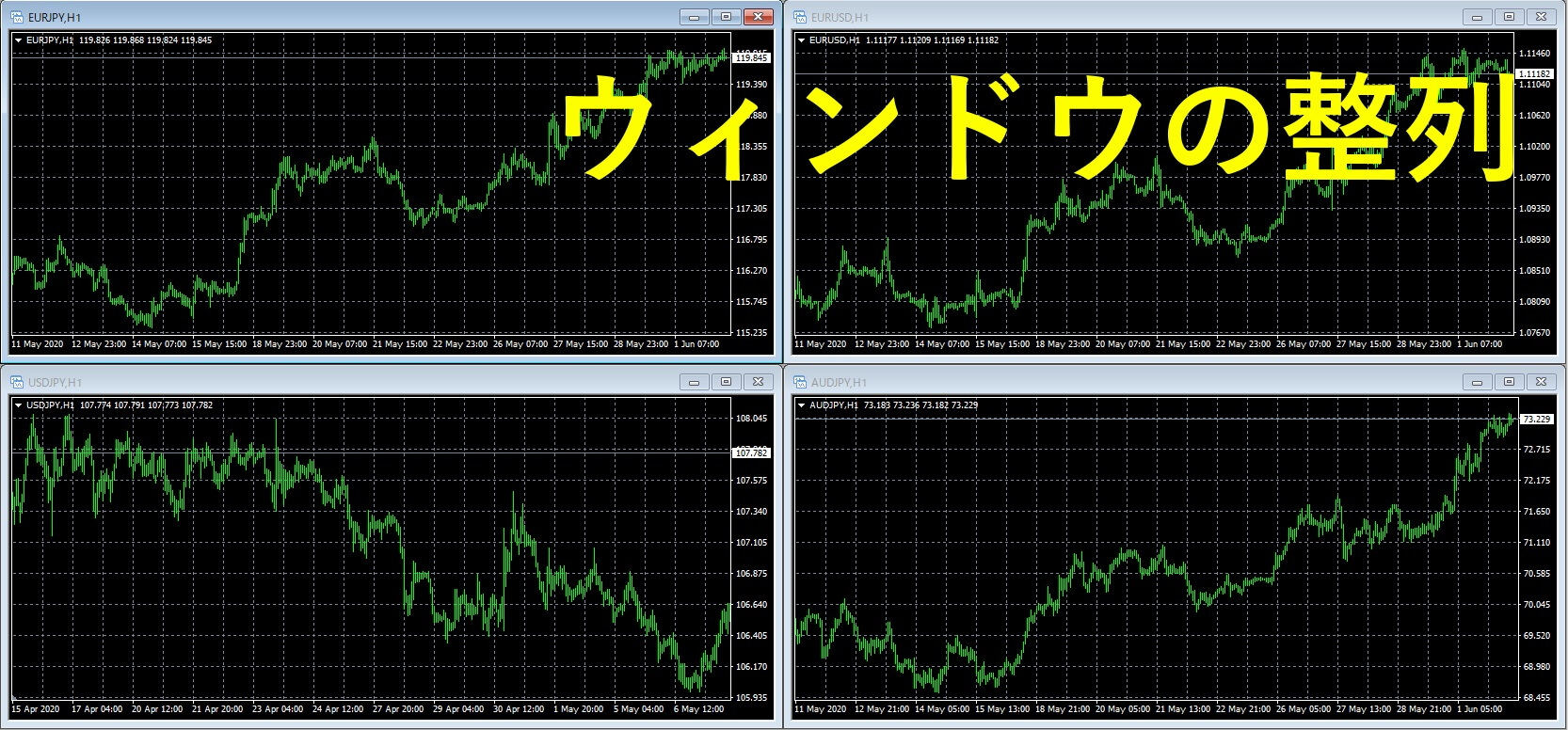
重ねて表示

水平分割
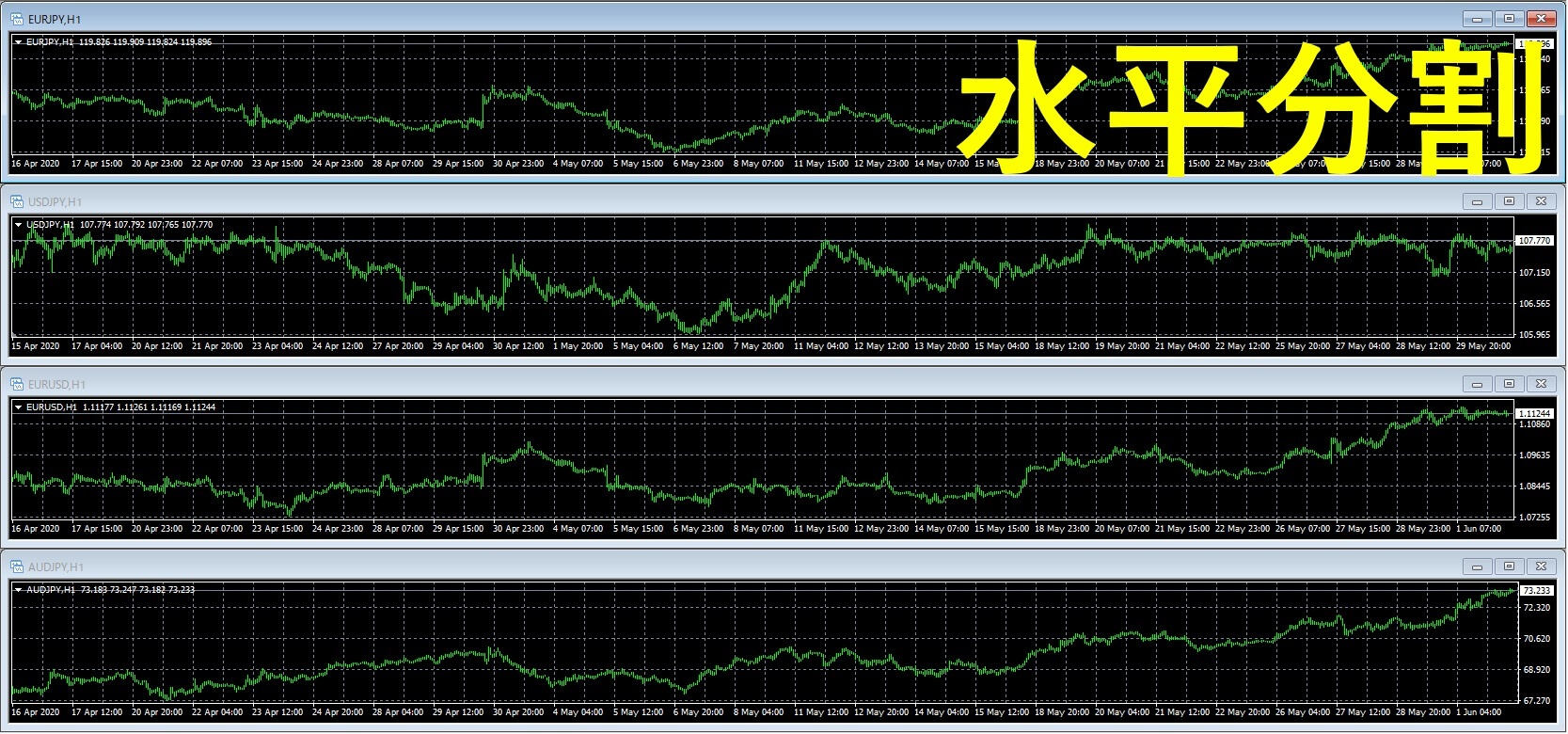
垂直分割
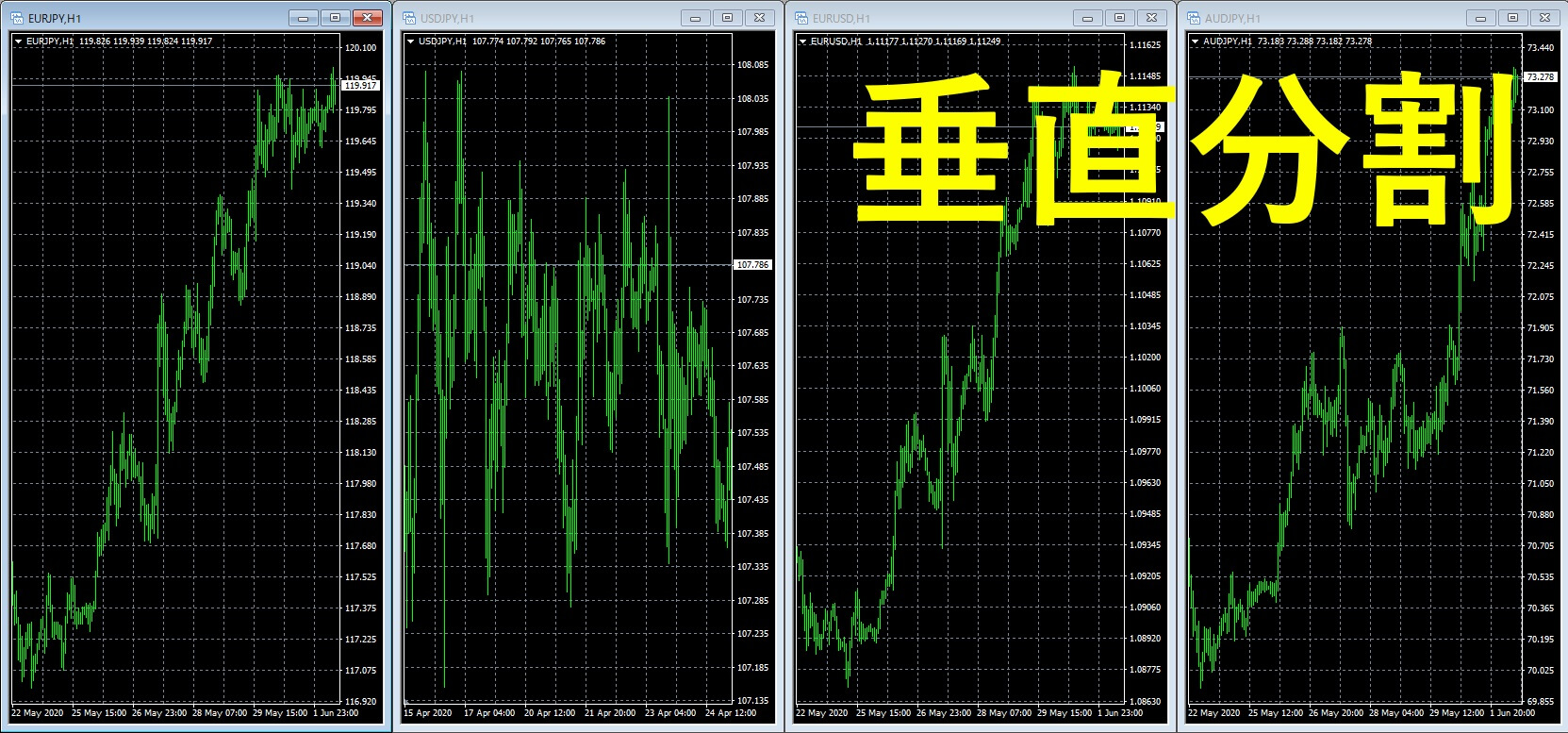
チャートをローソク足に変更する
バーチャートをローソク足に変更する

MT4の初期設定では、チャートの表示がバーチャートになっています。
MT4では、バーチャート、ローソク足、ラインチャートの3種類を表示できますが、
まずはチャートをおなじみのローソク足に変更してみましょう。

上部の「チャート」→「ロウソク足」をクリックするか、
中央上のメニューアイコンにある「ロウソク足アイコン」をクリックします。

これでローソク足への切り替えができました。
同様の操作でバーチャートに戻したり、ラインチャートに切り替えることもできます。
チャートを拡大・縮小してみよう
チャートの細部を見たいときや全体を俯瞰したいときは、
チャートの拡大・縮小を行うと見やすくなります。
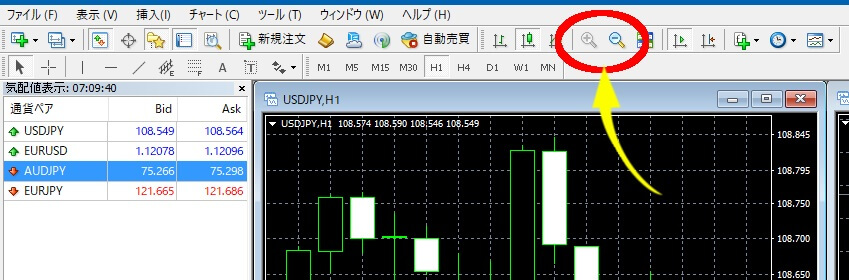
上部メニューアイコンの「+」や「-」の描かれた虫眼鏡アイコンをクリックすることで、
チャートの拡大・縮小ができます。
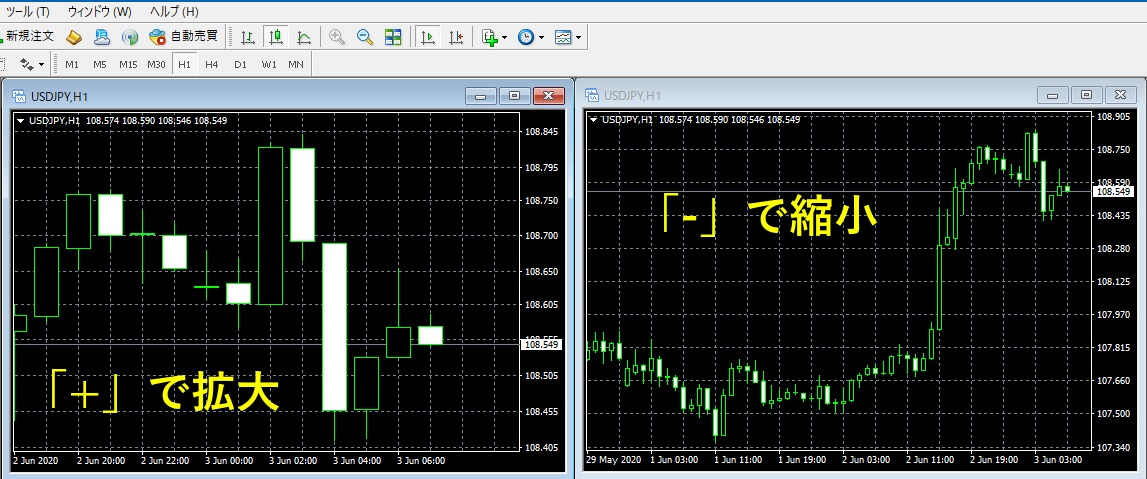
「+」アイコンでチャートを拡大、「-」アイコンでチャートを縮小します。
詳しく見たい部分を拡大する
チャートの細部を詳しく見たいとき、拡大しても違う部分を拡大してしまうことがあります。
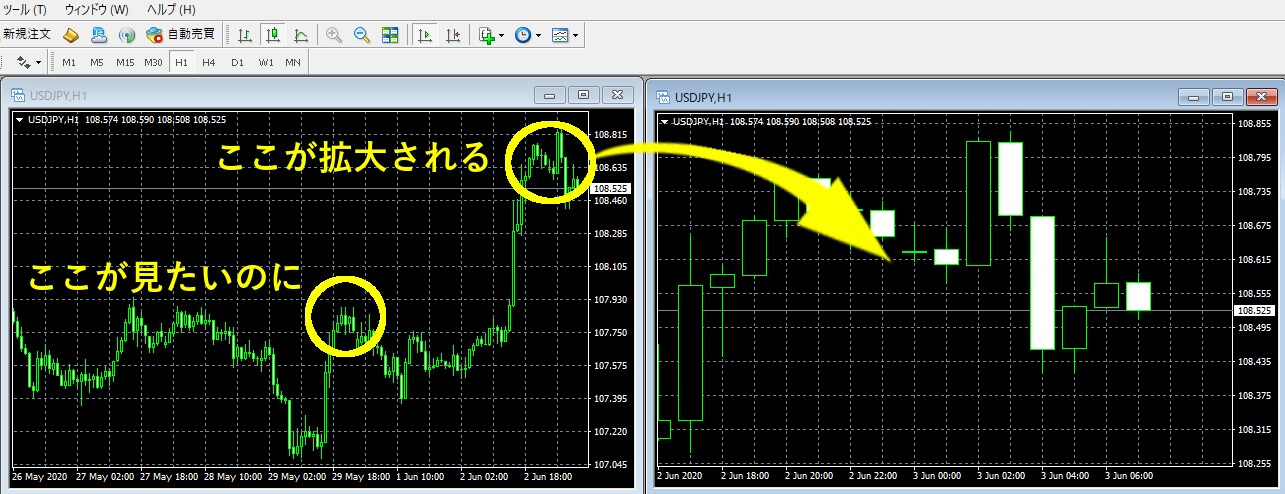
チャートの自動スクロールがオンになっていると、
右端を基準に、オフのときは左端を基準に拡大されてしまうからです。
そこで、見たい部分をピンポイントで拡大してみましょう。

上部の、自動スクロールのアイコンをクリックしてオフにすると、
チャートの左下にとても小さな点が現れます。

その点をドラッグして、拡大したい地点に移動させます。

拡大の「+」アイコンをクリックすると、
見たかった部分をピンポイントに拡大することができます。
この方法は、時間足を変更したときにも同じように適用されます。
時間足の設定を変更してみよう
時間足を変更する
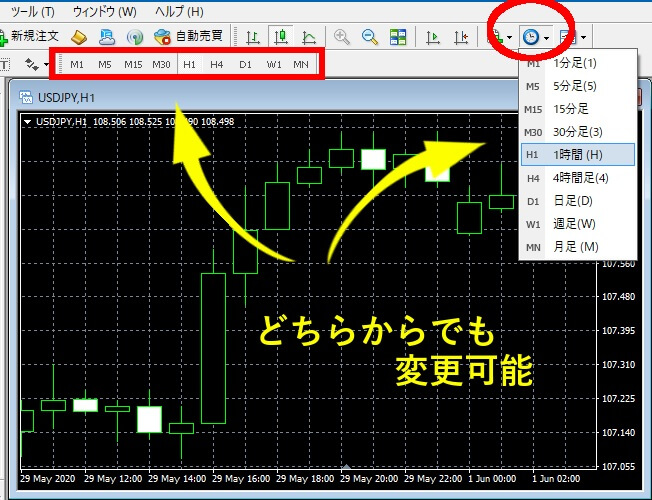
チャートの時間足は、上部のM1~MNと書かれたアイコンをクリックするか、
時計アイコンをクリックし、表示された時間足を指定することで変更できます。
選べる時間足は、
1分足(M1)、5分足(M5)、15分足(M15)、30分足(M30)、1時間足(H1)、
4時間足(H4)、日足(D1)、週足(W1)、月足(MN)です。
チャートの自動スクロールを使う
MT4にはチャートの最新部分を自動で表示し続ける機能(オートスクロール機能)があります。
(初期設定でオン)
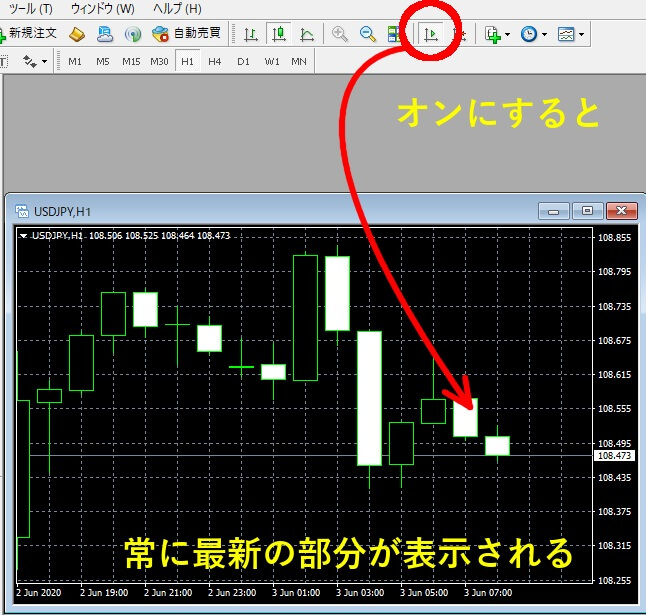
上部のメニューアイコンの右向きの三角をクリックすることでオン/オフの切り替えが可能。
オンにしておくと、
チャートが更新されるたびに自動でチャートの右端(最新部分)が表示されます。
トレードを行うときはオン、
過去のチャートを分析したいときはオフというように使い分けましょう。
最新バーをチャートの右端から移動させる
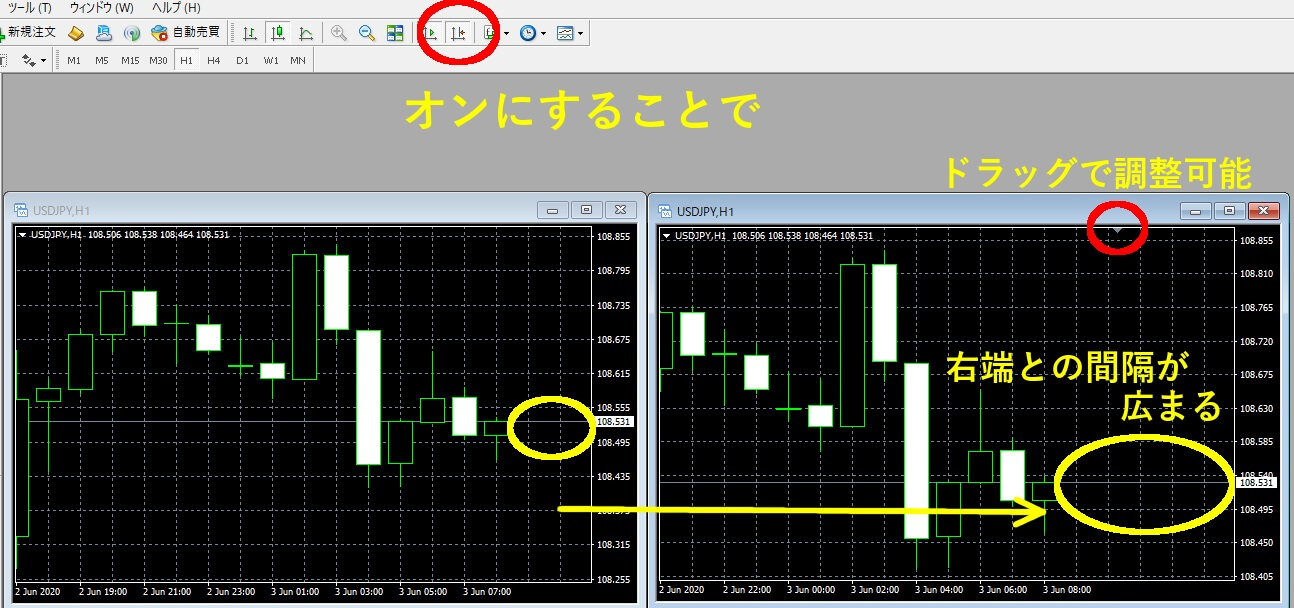
上部メニューの左向きの矢印アイコン(チャートの右端をシフト)をクリックすることで、
チャートの右詰めを解除できます。
この機能をオンにすると、チャートの右端からの間隔が開きます。
この間隔は、チャートの上にある小さな逆三角形をドラッグすることで調整可能です。
初期設定チャートを変更
チャートの初期設定を変更しよう
MT4ではチャートの見た目を自由にカスタマイズできます。
チャート上を右クリックし、メニューから「プロパティ」を選びましょう。
もしくは、上部メニューの「チャート」→「プロパティ」を選択しましょう。
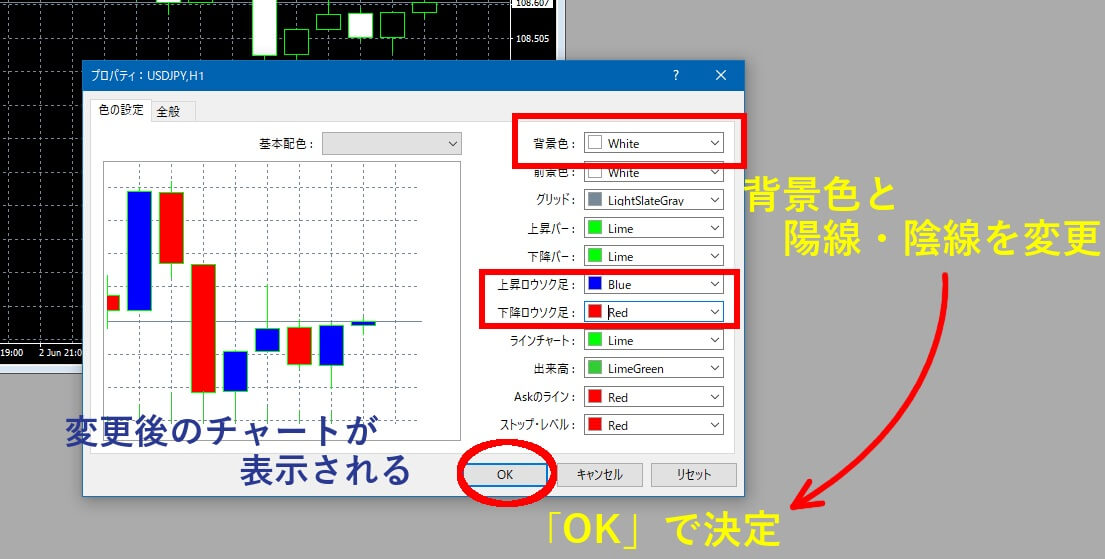
色の設定タブでは、チャートの色設定を変更できます。
対応する色の部分をクリックすると、パレットが表示されるので、
そこから好きな色を選択してください。
ここではよくあるパターンの配色として、
背景色を白に、陽線を青、陰線を赤に変更してみます。
左には変更後のプレビューが表示され、「OK」をクリックすれば、変更完了です。
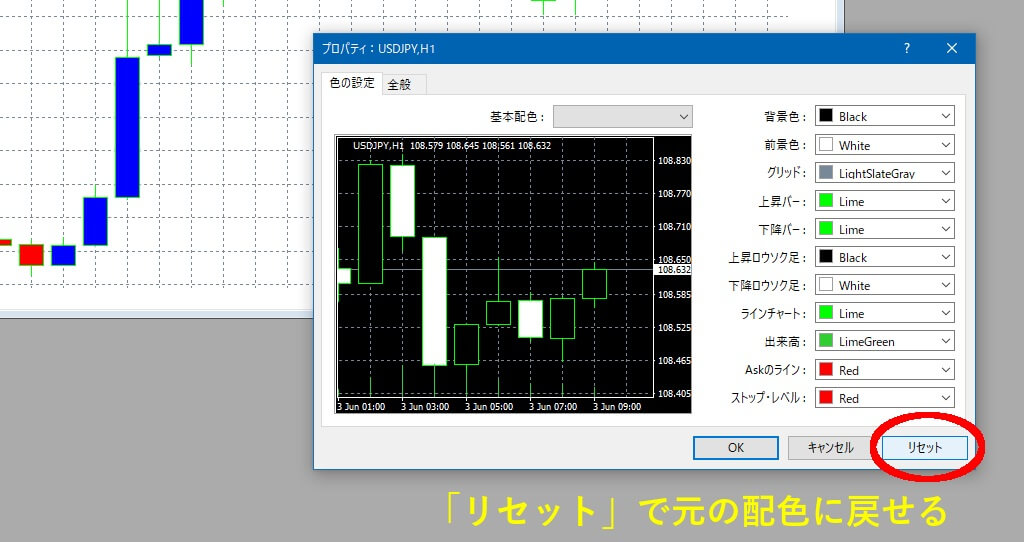
なお、リセットをクリックすれば、初期設定の配色に戻すことができます。
全般タブについて
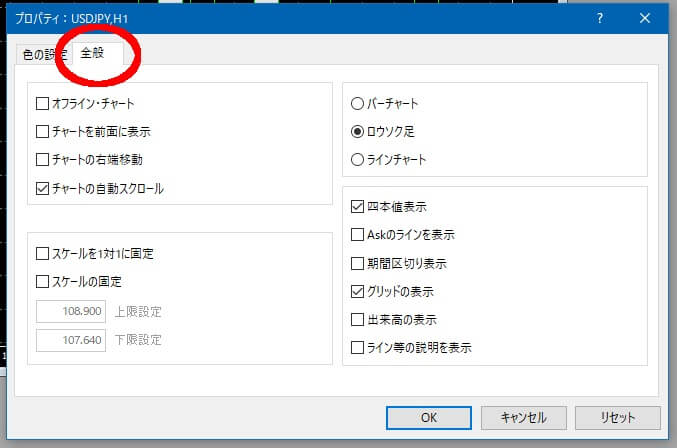
プロパティには、色の設定のほかに「全般」タブがあり、細かなチャート設定が行えます。
チャートのオートスクロールや右詰めのオンオフ、
ローソク足への切り替えなどはここからも行えます。
そのほか、いくつか便利な部分について簡単に紹介しましょう。
オフライン・チャートをチェックすると、MT4のネット通信が行われなくなります。
これにより、MT4の更新が止まるため、動作が軽くなります。
過去チャートの検証を快適に行いたいときなどに使います。
スケールの固定にチェックを入れると、設定した上限と下限の間隔でチャートが固定されます。
通常、MT4のチャートはレートの変動に応じて
ローソク足のすべてがチャート内におさまるように自動で拡大・縮小されます。
しかし、スケールを固定することで拡大・縮小が行われなくなります。
これにより、常にローソク足のサイズは一定になるため、
いつも同じ感覚でローソクを捉えることができるようになります。
ただし、手動でチャートを上下に動かさないといけなくなるため、
かなり不便になるというでデメリットもあります。
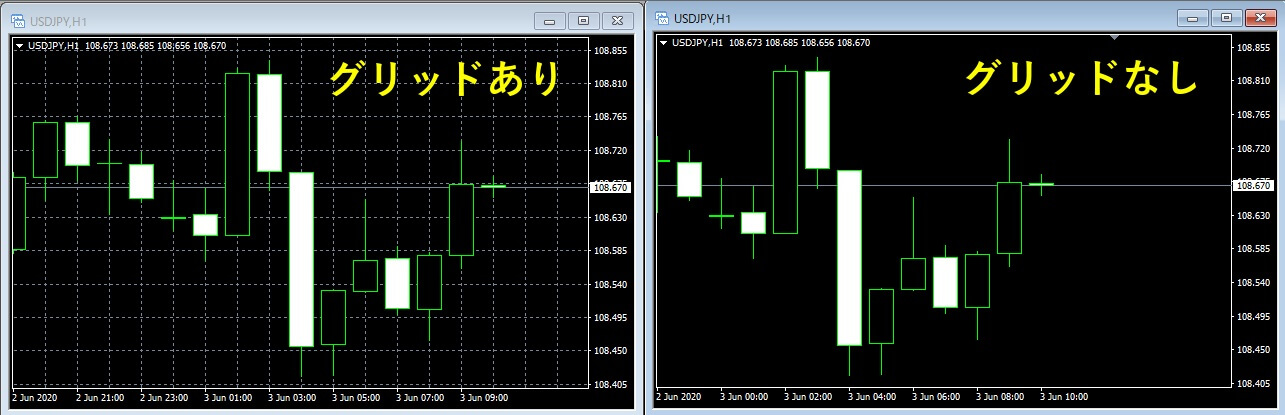
グリッドの表示のあるなしも選べます。
ないほうが見やすいですが、グリッドがあるとレートを把握しやすくなります。
チャート設定の保存
チャート設定を保存しよう
変更したチャート設定は、保存しておくことができます。保存したファイルを読み込むことで、別のチャートに同じ設定を簡単に反映することができ、
MT4を再インストールしたときに即座にチャートを復元したり、
他のパソコンのMT4に同じチャートを簡単にコピーしたりもできます。
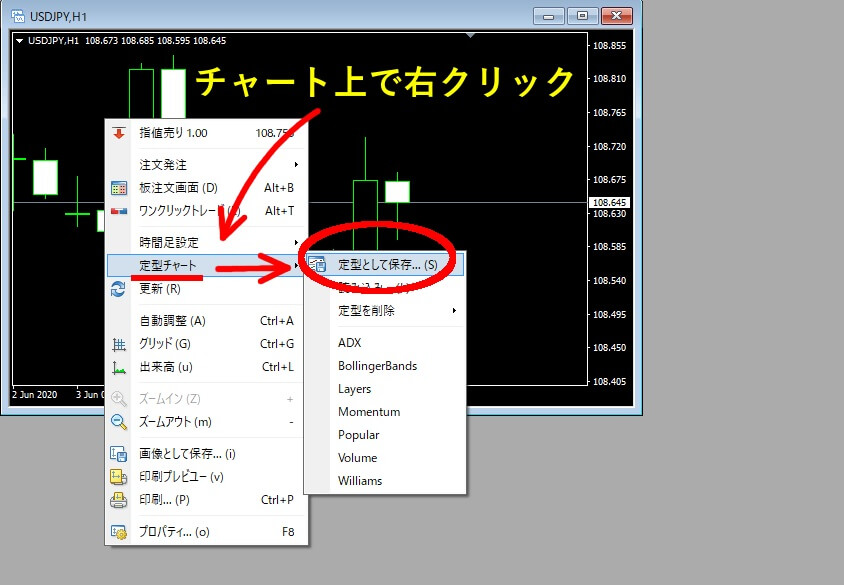
チャート上で右クリックし、「定型チャート」→「定型として保存」を選択します。
もしくは、上部メニューの「チャート」や「チャートの定型の設定」アイコンからも可能です。
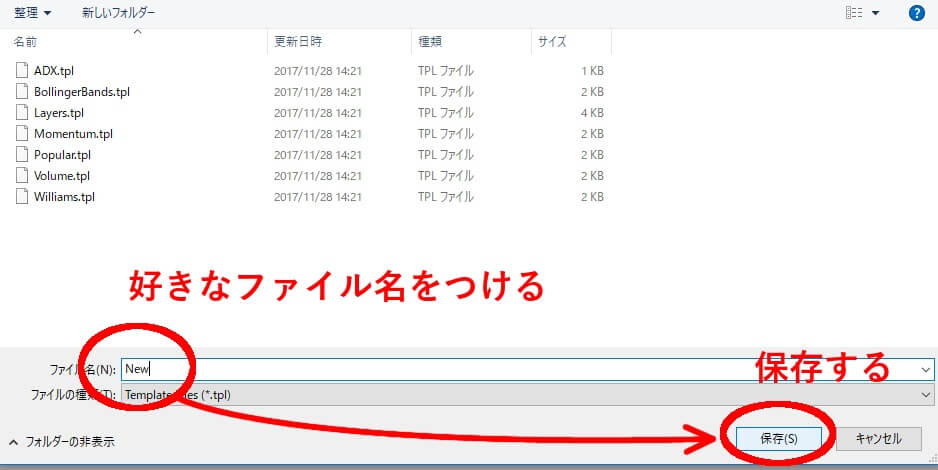
ファイル名に好きなファイル名をつけます。(ここでは「New」)
そして、「保存」をクリックします。
これで「New」という名前でチャート設定を保存することができました。
このファイルを読み込めばいつでもチャート設定を復元できます。
保存したチャートの設定を復元する
保存したチャートの設定を復元してみよう
では、保存した設定ファイルを使って、新規チャートに設定を復元してみましょう。
チャート上で右クリックし、
「定型チャート」→「保存した設定ファイル名」(ここではNew)をクリックします。
もしくは、上部メニューの「チャート」や「チャートの定型の設定」アイコンからも可能です。
パソコン内の他の場所にファイルが置いてある場合は、
「読み込み」からファイルを探して読み込みましょう。

設定がすぐに復元されました。
この機能を使って、
自分の見やすいようにカスタマイズしたチャートを複製していくことができます。
ローソク足とチャートの読み方
チャートで一番利用価値のあるローソク足とは?
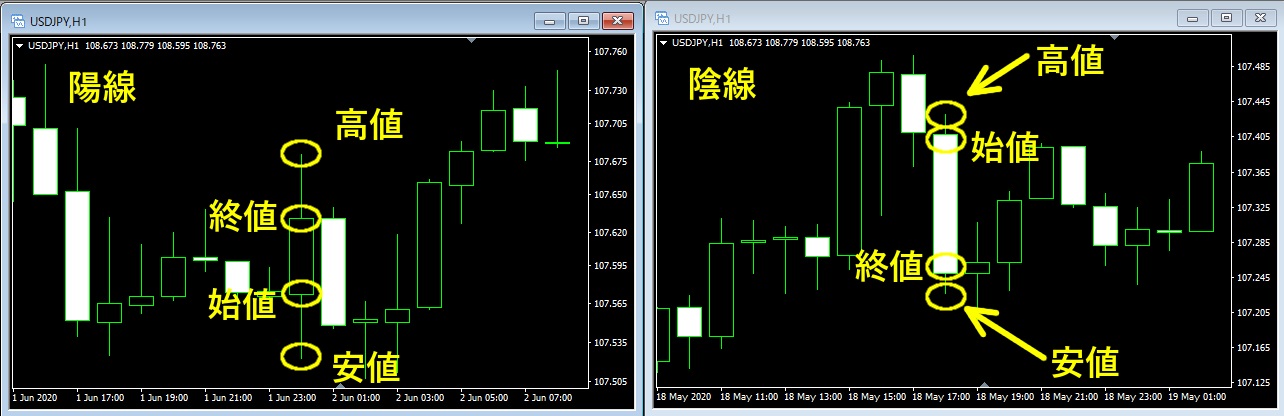
ローソク足はチャート上でもっとも多くの情報を提供してくれます。
ローソク足は、始値(その時間足の最初のレート)、終値(その時間足の最後のレート)、
高値(その時間足でもっとも高かったレート)、安値(その時間足でもっとも低かったレート)で
構成されます。
始値よりも終値のほうが高いとき、
その時間内ではレートが上昇したことになるので、このローソク足を陽線。
始値よりも終値のほうが低いとき、
その時間内ではレートが下落したことになるので、このローソク足を陰線と呼びます。
陽線と陰線を違う色で塗り分けることで、
その時間に上昇したのか、下落したのかを一目で判断でき、
陽線や陰線の本数で上昇と下降のどちらが優勢なのかも直感的に把握することができます。

右端の白塗りのなかの数字は、現在の売値を示しています。
プロパティのの「全般」タブから「Askのラインを表示」にチェックを入れると、
買値も同時に表示ができます。
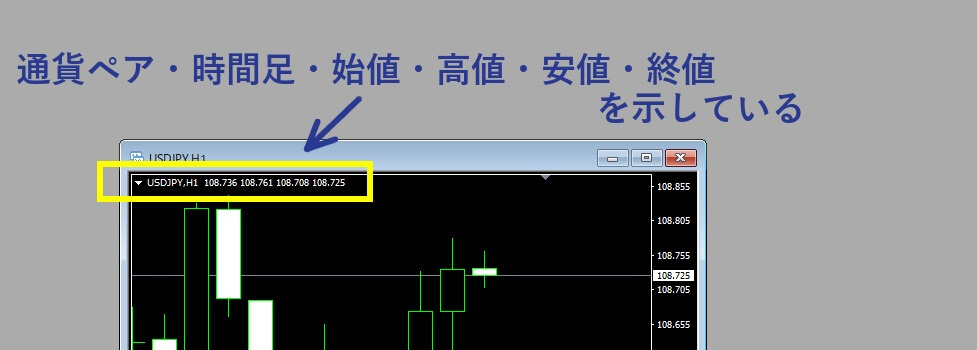
チャート左上の小さな数字は、
通貨ペアの種類、時間足、最新の「始値・高値・安値・終値」を示しています。

チャート下部には時刻が表示されています。
この時刻は主に業者の所在地の時刻が表示されます。(画像はキプロス時間)
日本時間の表記に切り替えるには、MT4のカスタムインジケーターの導入が必要です。
これはネットを検索すればすぐに見つかります。
メタトレーダーを利用したFX取引もブログで公開中です!ぜひご覧ください(^^)
【メタトレーダー完全マニュアル】
■ 1. メタトレーダー・MT4入門ナビ
■ 2. メタトレーダー・MT4ダウンロード
■ 3. メタトレーダー・MT4チャートの使い方と各種設定
■ 4. メタトレーダー・MT4で売買注文
■ 5. MT5(メタトレーダー5)とMT4の違い

転載・複製は厳禁です
Copyright 2025 fxonlinejp.com All Rights Reserved





