トップページ » メタトレーダー・MT4で売買注文
メタトレーダー・MT4で売買注文

【メタトレーダー完全マニュアル】
■ 1. メタトレーダー・MT4入門ナビ
■ 2. メタトレーダー・MT4ダウンロード
■ 4. メタトレーダー・MT4で売買注文
■ 5. MT5(メタトレーダー5)とMT4の違い
「新規注文」を行う
新規注文を行う方法
MT4で新規注文を行ってみましょう。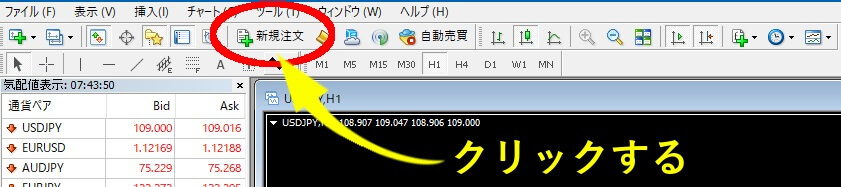
上部の「新規注文」のメニューアイコンをクリックします。
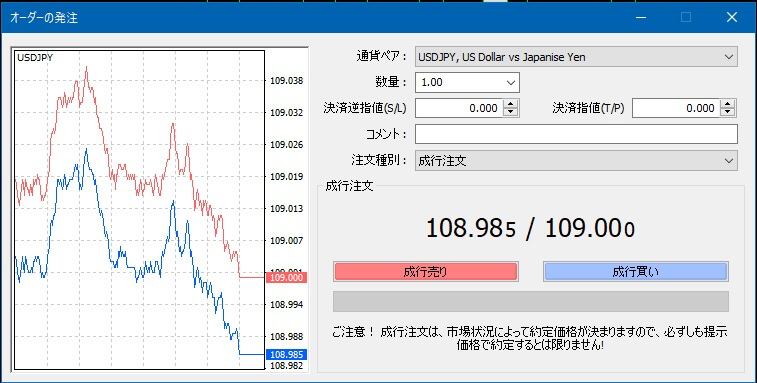
注文発注ウィンドウが表示されます。
ここで新規注文を行います。
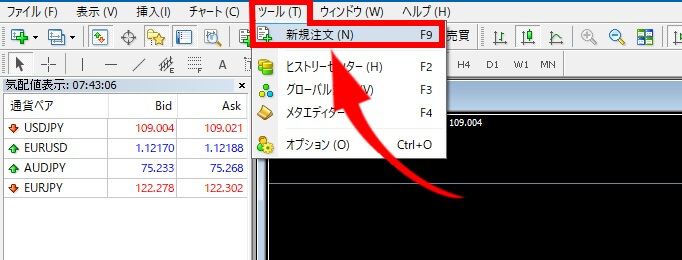
そのほかにも、上部メニューの「ツール」→「新規注文」や・・・
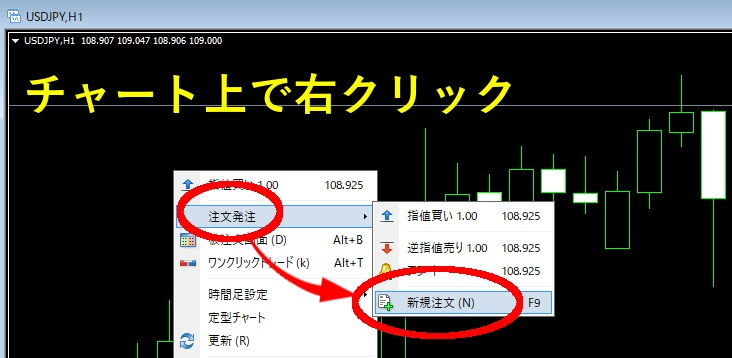
チャート上で右クリックメニューを開き、
「注文発注」→「新規注文」を選ぶことでも注文発注ウィンドウを開くことができます。
注文発注ウィンドウの見方
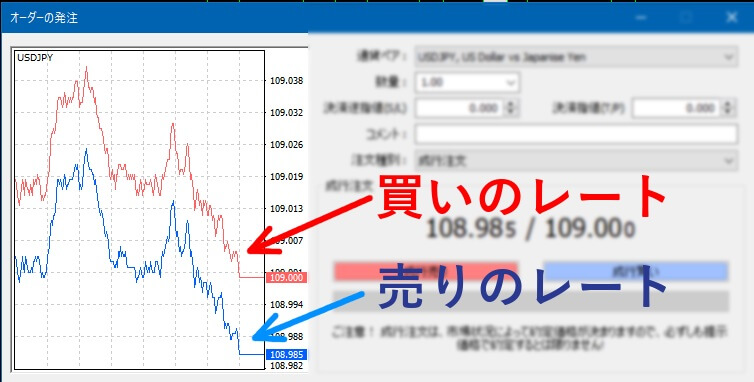
注文発注ウィンドウの左側には現在のレートを示すチャートが表示されます。
上が買い、下が売りのレートとなっており、両者の間隔がスプレッドです。
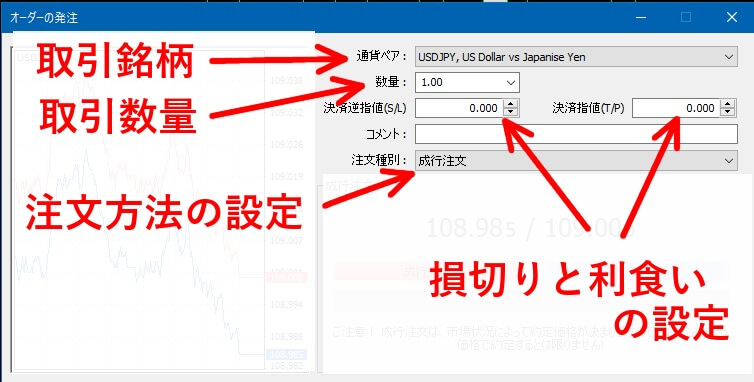
右側の上半分では、取引する内容の設定が行えます。
[通貨ペア]:取引しようとしている銘柄です。プルダウンメニューから変更可能。
[取引数量]:取引をする数量を指定します。通常は、1ロット=10万通貨です。
ミニ口座などでは10分の1の1万通貨になっていることもあります。(要確認)
[決済逆指値(S/L)]:自動で損切りをするレートを指定できます。
[決済指値(T/P)]:自動で利食いするレートを指定できます。
[コメント]:メモ欄です。取引の状況などをメモしておきたいときに使います。
[注文種別]:現在のレートで発注を行う「成行注文」か、
レートを指定して注文する「指値または逆指値注文」を選択できます。
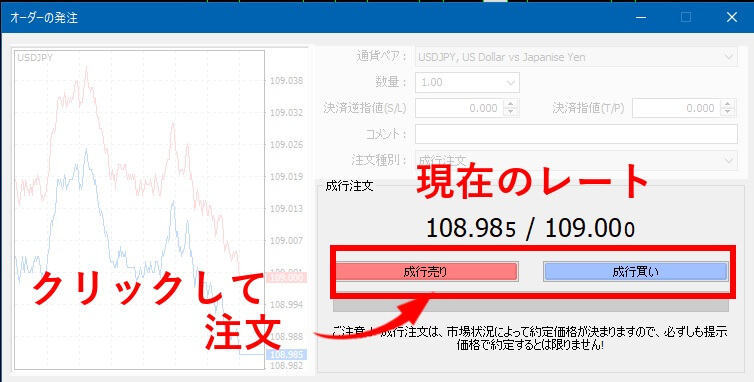
右側の下半分には、現在のレートと注文ボタンが表示されています。
「成行注文」を売買してみる
成行注文の方法
まずは注文発注ウィンドウを表示します。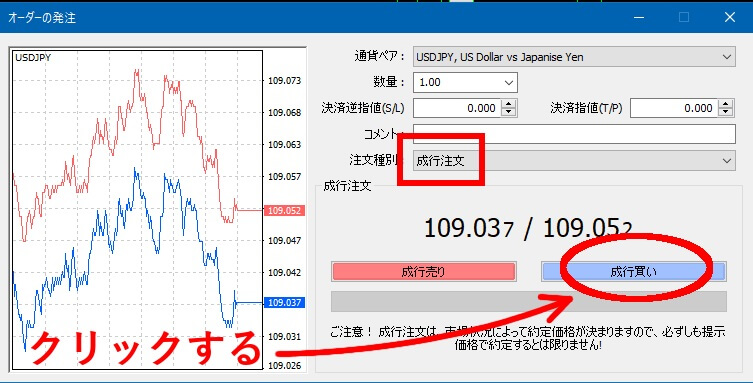
成行注文には、「成り行き買い」と「成り行き売り」があります。
ここでは成り行き買いをしてみましょう。
「成行買い」をクリックします。
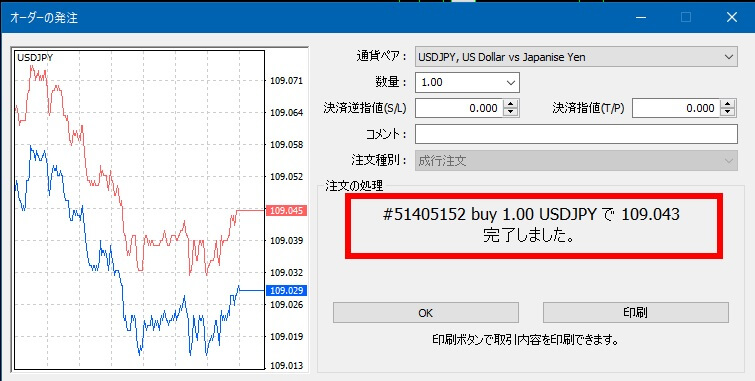
これで成り行き買いができました。
枠で囲った部分には、「注文番号」、「買い注文」、「数量」、「通貨ペア」、「注文時のレート」が表示されています。
「OK」をクリックしてください。

チャートには買い注文を入れたレートが赤い破線で示されています。

下の「ターミナル」ウィンドウにも取引内容の詳細が表示されるようになります。
ポジションを決済する
現在は、ドル円の買いポジションを持った状態です。
これを決済することで、利益または損失が確定します。
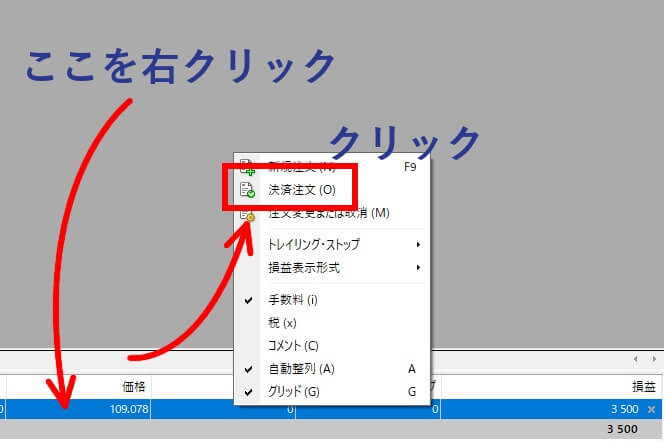
下のターミナルウィンドウに表示されている、自分が行った注文を右クリックします。
そしてメニューの中から「決済注文」をクリックします。
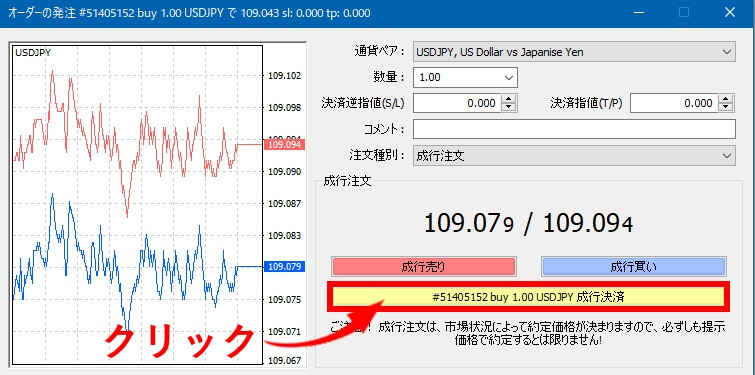
注文したときと似たようなウィンドウが表示されます。
売りと買いのボタンの下に、「成行決済」のボタンが追加されているので、ここをクリックします。

これで決済ができました。

ターミナルの取引欄からは注文情報が消え、口座履歴に取引の結果が表示されます。
「口座履歴」をクリックしてください。

口座履歴の右端に取引の損益が表示されます。
ワンクリックで注文する
注文発注画面を開かなくても、ワンクリックで成行注文を入れることも可能です。
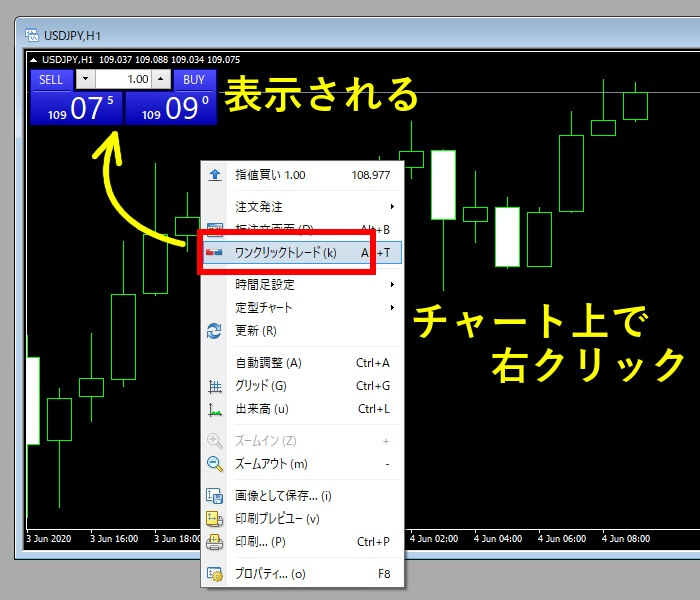
チャート上で右クリックし、「ワンクリックトレード」を選択すると、
左上に注文ボタンが現れます。
この時点では、まだワンクリック注文はできません。
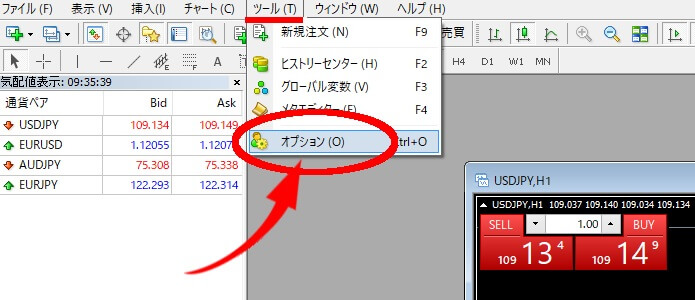
上部のメニューから「ツール」→「オプション」を選びます。
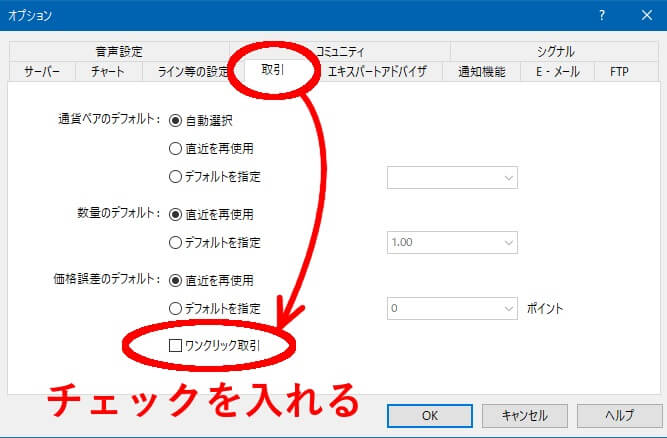
「取引」タブにある「ワンクリック取引」にチェックを入れます。
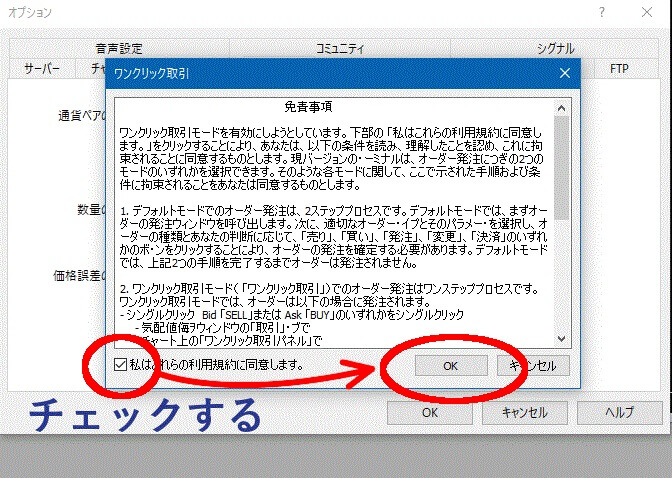
同意画面が表示されます。
ワンクリック注文は確認画面が出ないので、注意を促すために同意が必要となっています。
同意できたらチェックボックスにチェックして、「OK」をクリックします。
これでワンクリック注文ができるようになりました。
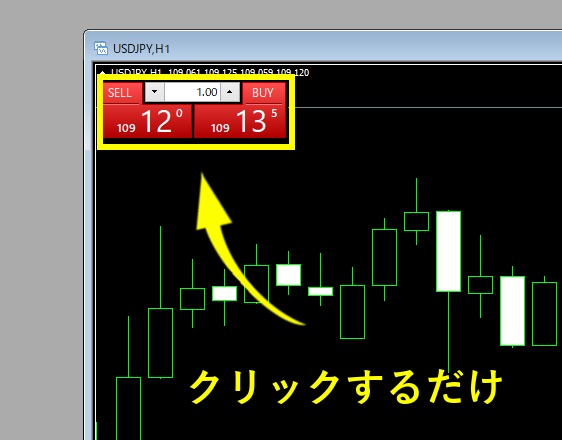
あとは注文ボタンをクリックするだけで、成行注文が成立します。
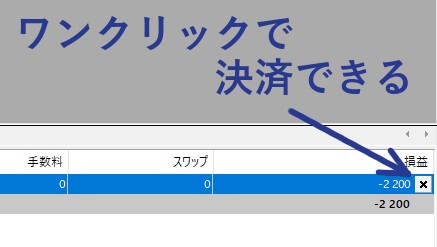
また、決済もワンクリックで可能になります。
ターミナルウィンドウの取引タブに表示されている注文情報の右端のXボタンをクリックするだけでポジションを決済できます。
こちらも確認画面などは出ないので、ミスクリックによる誤決済には注意しましょう。
「指値注文」で売買する
指値注文とは、
指定したレートになったときに売りや買いが自動で入るように予約をしておく注文のことです。
今より下がったら買う、今より上がったら売る、というように、
より有利なレートで取引を行いたいときに使われます。
例えば、現在のレートが1ドル=100円のとき、80円で「指値買い」を入れておきます。
こうしておけば、ずっとチャートを監視していなくても、
80円に落ちたときに自動で買いが入ります。
そして、100円に戻したときに売って20円の利益を得る、というように使います。
指値で新規注文を行う

まずは成行注文と同じ手順で注文発注ウィンドウを開きます。
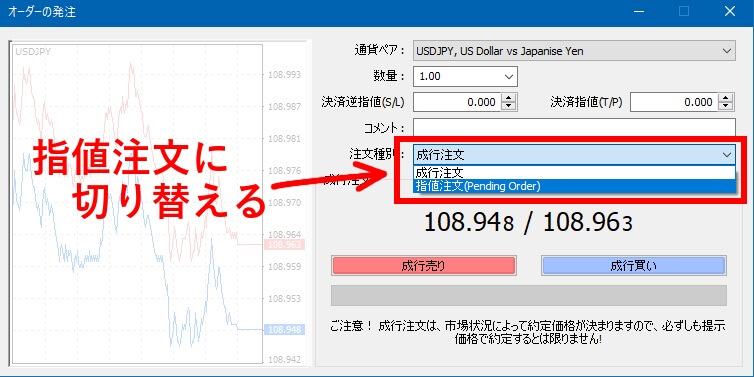
「注文種別」の「成行注文」をプルダウンメニューで「指値注文(Pending Order)」に切り替えます。
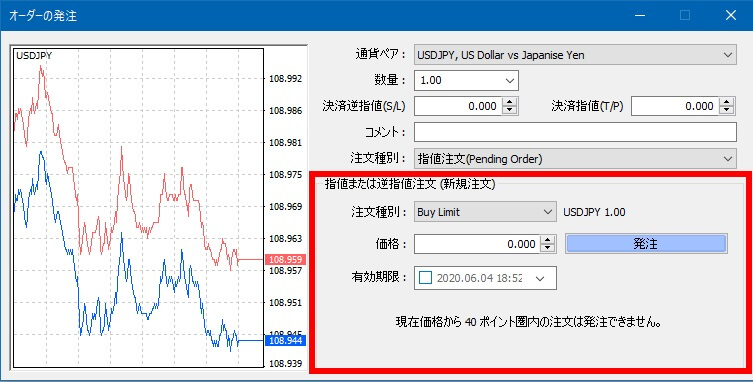
すると、指値注文用の表示に切り替わります。
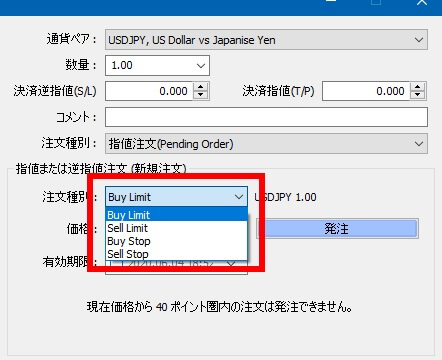
注文種別のプルダウンメニューには4つの種類があります。
Buy Limit:指値買い 現在より低いレートで買いを入れるときに使う
Sell Limit:指値売り 現在より高いレートで売りを入れるときに使う
Buy Stop:逆指値買い 現在より高いレートで買いを入れるときに使う
Sell Stop:逆指値売り 現在より低いレートで売りを入れるときに使う
逆指値は現在よりも不利なレートを指定して売買するときに使います。
例えば、上昇トレンドの際に、
ある一定の水準を超えたら追随買いをする、というようなときに使用します。
なお、現在価格から40ポイント圏内の発注はできません、と表示されています。
これは現在のレートから上下40ポイント以内のレートを指定して指値、
逆指値の注文をすることはできないということです。
このポイントは、指定できる最小単位のことですので、画像の例では4pipsとなります。
これは取引のシステム上の制約であり、利用する業者によってこのポイントは異なっています。
では、指値買いの注文を行ってみましょう。
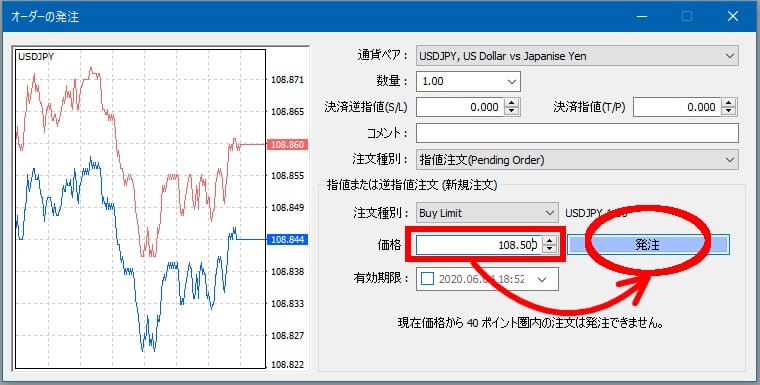
現在よりも低いレートである108.50を「価格」に入力し、「発注」をクリックします。
「有効期限」にチェックを入れて期限を指定しておくと、
その期限までに注文が成立しなかったときは、指値注文は自動で削除されます。
有効期限を入力しなかった場合は、注文は成立するまで継続されます。

指値注文が行われ、チャート上に注文を入れたレートが表示されます。
下のターミナルウィンドウの「取引」タブにも注文の詳細が表示されます。
指値注文の変更と取り消し
チャートに表示されている指値注文のライン上で右クリックをすると、
「注文の変更」および「注文の取消」の項目が表示されるので、実行したい方をクリックします。
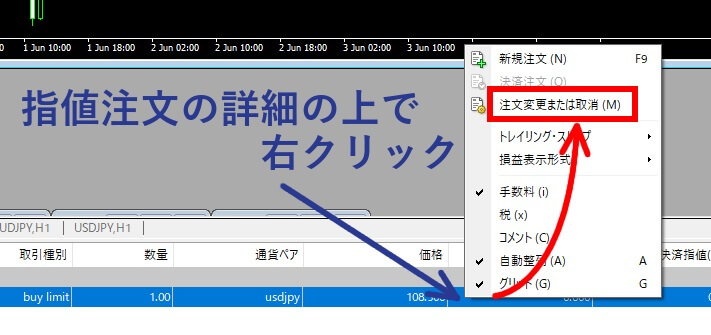
または、下部のターミナルウィンドウ上に表示されている、指値注文の詳細の上で右クリックし、
「注文変更または取消」をクリックします。
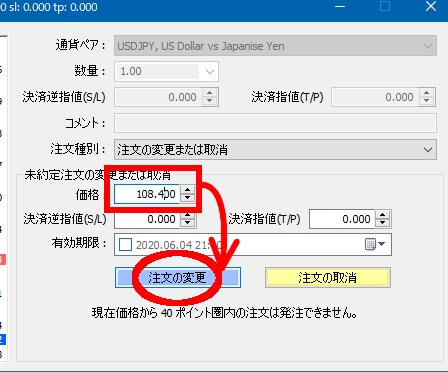
注文発注ウィンドウが開きます。
注文を変更したいときは、
「価格」のレートを希望の数値に変更し、「注文の変更」をクリックします。
決済逆指値(損切り)や決済指値(利食い)を追加したり、有効期限を追加することもできます。
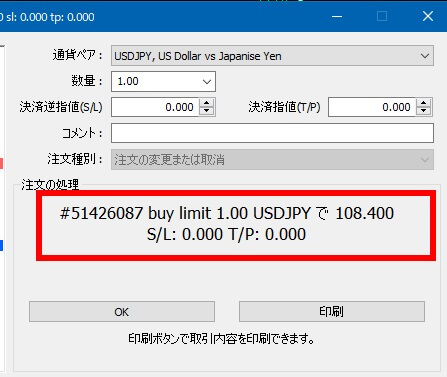
これで指値買いのレートが変更されました。

もっと簡単に指値注文を変更する方法もあります。
チャートに表示されたラインを動かしたい位置にドラッグするだけです。
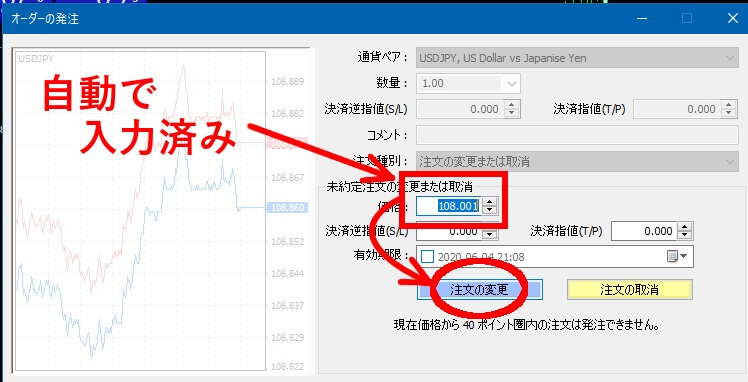
ドラッグすると注文発注ウィンドウが表示されます。
ドロップした地点のレートが自動で入力されていますので、
「注文の変更」をクリックするだけです。
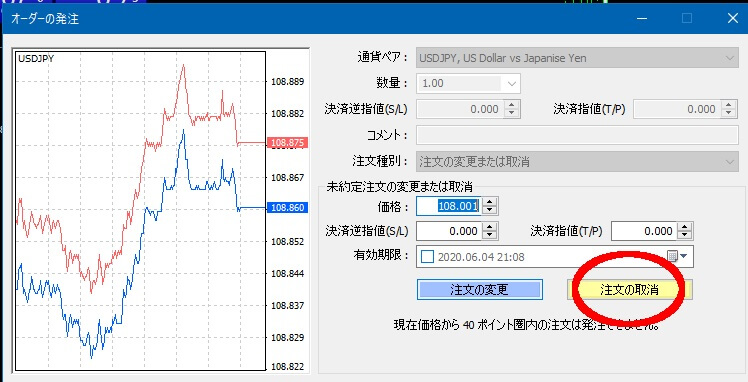
注文を取り消したいときは、「注文の取消」をクリックするだけです。
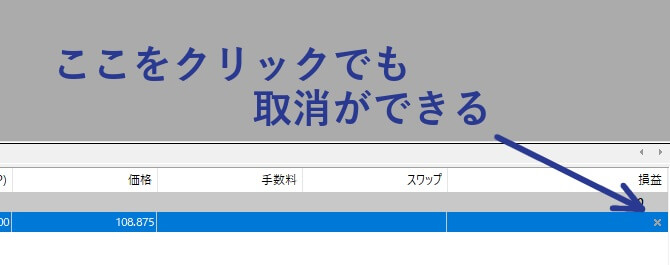
ターミナルウィンドウの取引タブ中の注文詳細で、
右端のXをクリックするだけでも注文の取消は可能です。
「ストップロス(S/L)設定」の注文
ストップロス設定をつけて新規注文を行う
新規注文の際に、損切り(ストップロス)の設定をして注文を出すこともできます。
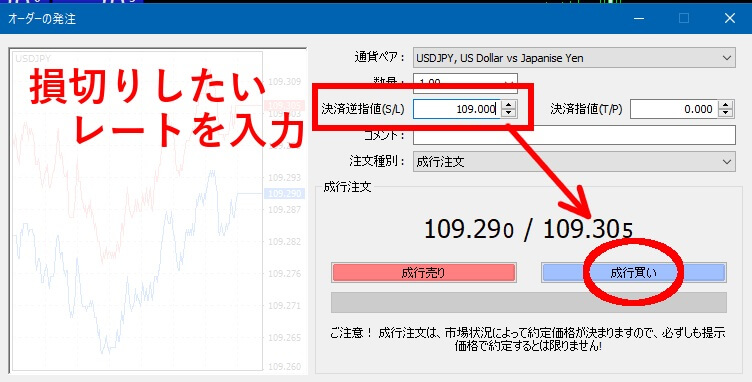
注文発注ウィンドウを開き、
「決済逆指値(S/L)」の欄に損切りを設定したいレートを入力します。
そして、売りや買いををクリックするだけです。
ここでは、109.00に損切りの売りを設定して、成り行き買いを行います。
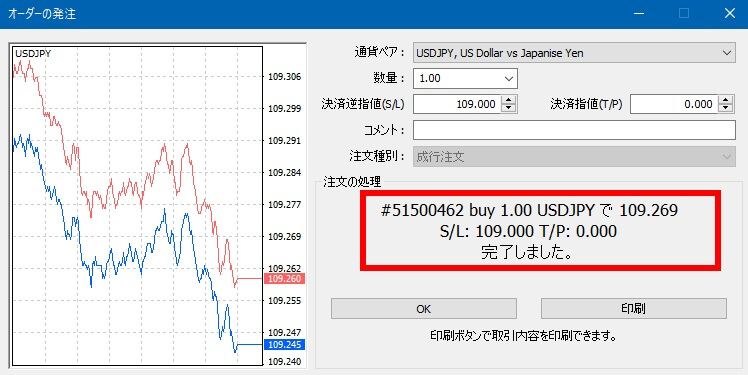
109.00にストップロスを入れた買いが成立しました。

ストップロスのラインがチャート上に表示されています。
この水準まで落ちたとき、自動的に決済が行われ、損切りとなります。
ストップロス設定を変更する
設定したストップロスをあとで変更することもできます。
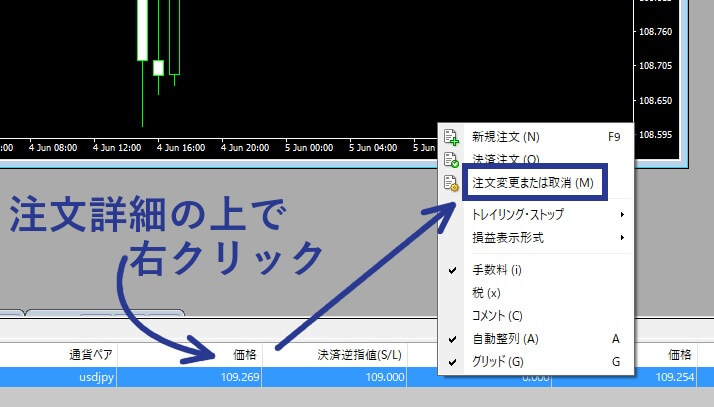
下部のターミナルウィンドウの注文詳細を右クリックし、「注文変更または取消」を選択します。
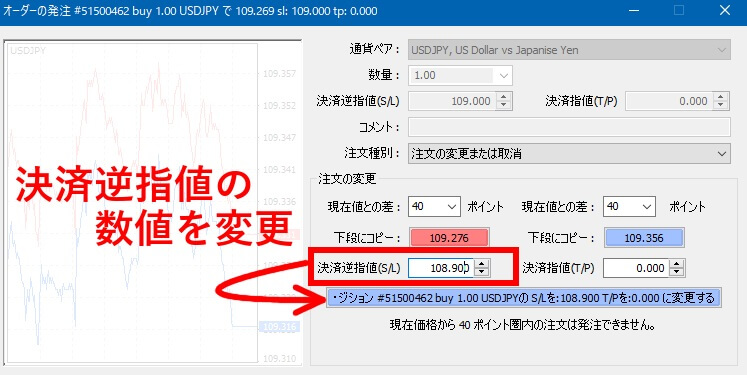
決済逆指値の数値を変更して、下の青いボタンをクリックします。
数値を空欄にすれば、損切りそのものをキャンセルできます。
さらに、決済指値の欄に数値を入力したり、
変更を行えば、利食い(テイクプロフィット)の変更も行えます。
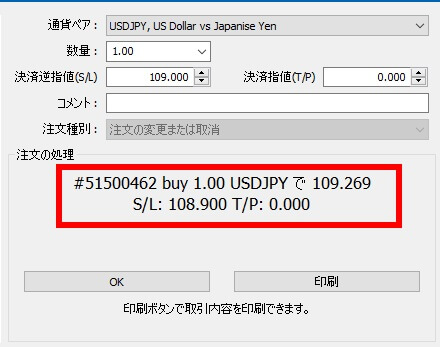
損切りの位置が、109.00から108.90に下げられました。

なお、チャート上に表示されているストップロスのラインを直接右クリックしても、
メニューが表示されます。

また、ストップロスのラインを直接ドラッグすることでも、設定を変更できます。
ラインをドラッグして動かすと・・・
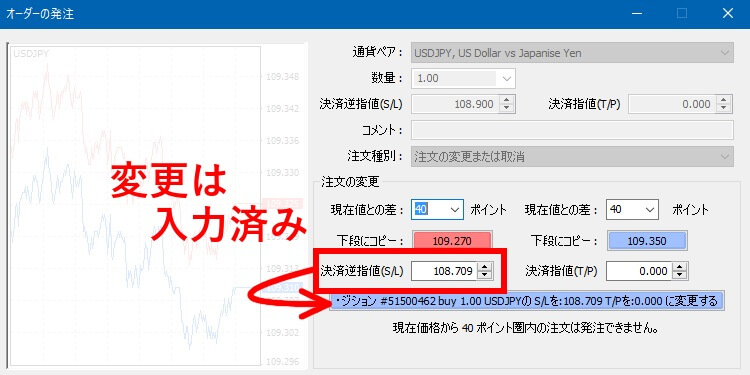
変更のウィンドウが開きます。
すでにドラッグした位置のレートが「決済逆指値」の欄に入力されているので、
青いボタンをクリックするだけです。

ストップロスのラインにマウスカーソルを合わせるだけで、
損切りが実行されたときの損益が表示されます。
これを参考にストップロスの調整を行うとよいでしょう。
メタトレーダーを利用したFX取引もブログで公開中です!ぜひご覧ください(^^)
【メタトレーダー完全マニュアル】
■ 1. メタトレーダー・MT4入門ナビ
■ 2. メタトレーダー・MT4ダウンロード
■ 4. メタトレーダー・MT4で売買注文
■ 5. MT5(メタトレーダー5)とMT4の違い

転載・複製は厳禁です
Copyright 2025 fxonlinejp.com All Rights Reserved





