アイフォレックス(iForex)の入金と出金方法
アイフォレックスへ入金 |
アイフォレックスへの入金方法は、
・クレジットカード(手数料無料、反映は即時)
・ビットウォレット(ウォレットへの入金、送金以外の手数料は無料、反映は即時)
・国内送金(銀行への振込手数料以外の手数料は無料、営業日の反映は即日~翌日)
・海外送金(手数料が高く選ぶメリットなし)
の4種類となっています。
1.公式サイトのトップページの右上にある「ログイン」をクリックします。
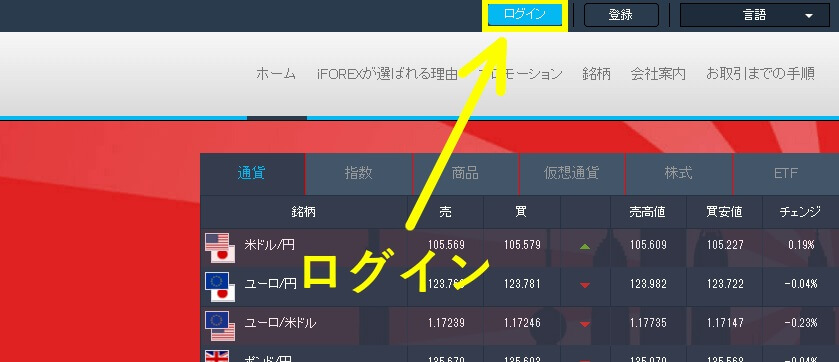
2.ログインフォームが開きます。
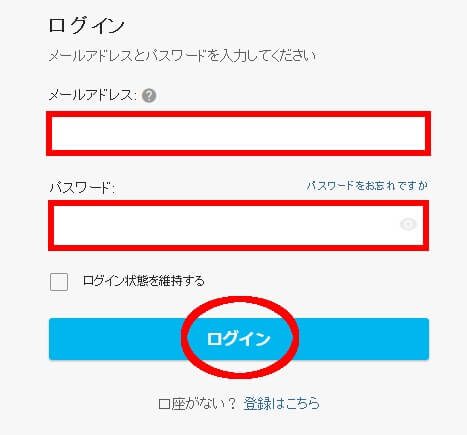
「メールアドレス」と「パスワード」を入力し、「ログイン」をクリックしてください。
3.取引ページが開きます。
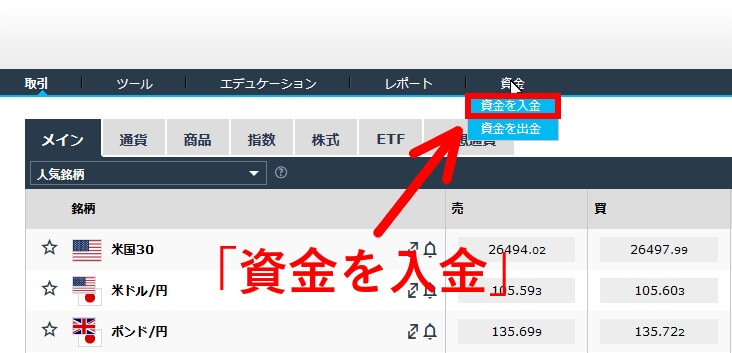
上部メニューから「資金を入金」をクリックしてください。
4.支払い方法の選択画面が開きました。
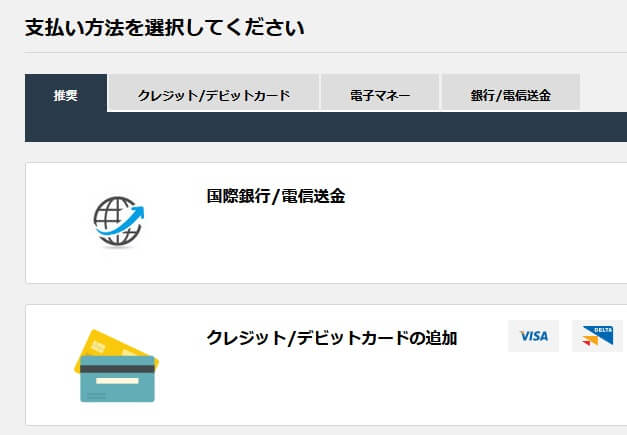
ここから希望する入金方法を選んでいきます。
・「クレジットカード入金」の場合
支払い方法の選択画面で「クレジット/デビットカード」をクリックします。
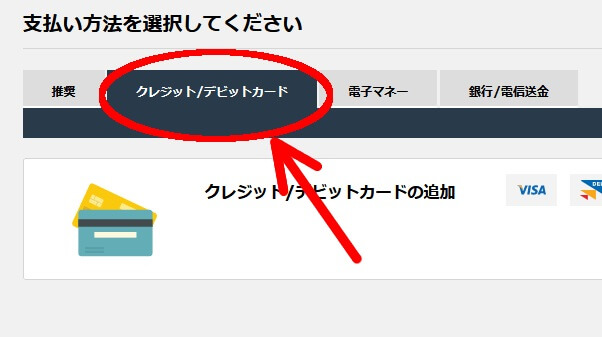
「続行」をクリックします。
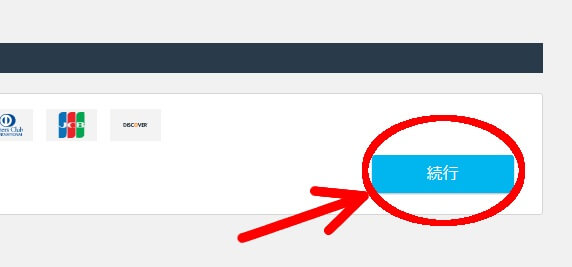
カード情報の入力画面に移ります。
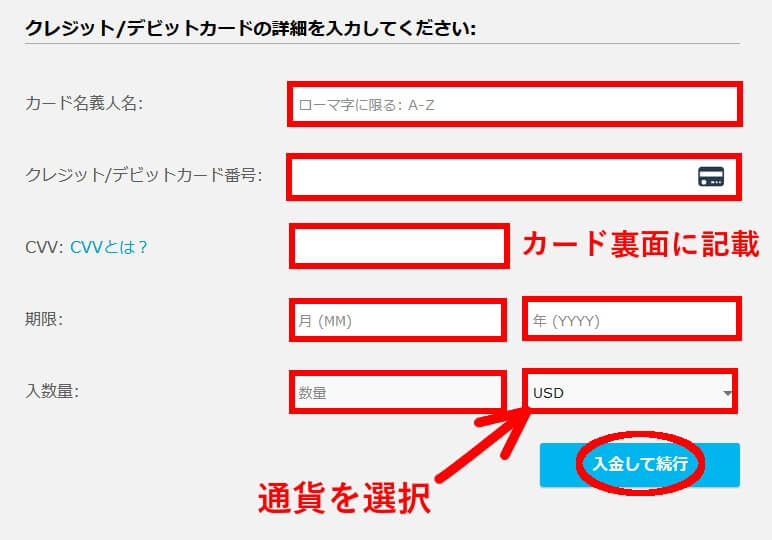
カードに記載されている情報をもとに入力していきます。
「CVV」とはカード裏面に記載されているセキュリティコードのことです。
「入数量」には入金を希望する金額を入力し、入金したい通貨をプルダウンメニューから選択します。
(日本円ならJPY)
最後に「入金して続行」をクリックします。
カード会社の3Dセキュア画面が表示されます。
必要となるパスやコードを入力します。
「入金は受け付けられました」と表示されれば、クレジットカード入金は完了です。
・ビットウォレット入金の場合
※あらかじめ、ビットウォレットにアカウントを登録し、入金を済ませておく必要があります
支払い方法の選択画面で「電子マネー」をクリックします。
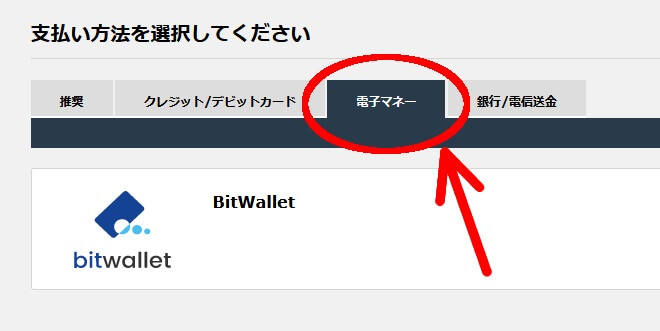
ビットウォレットの欄の「続行」をクリックします。
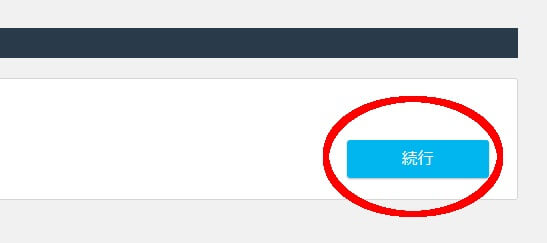
メールアドレスと入金したい金額、通貨を入力する画面に移ります。
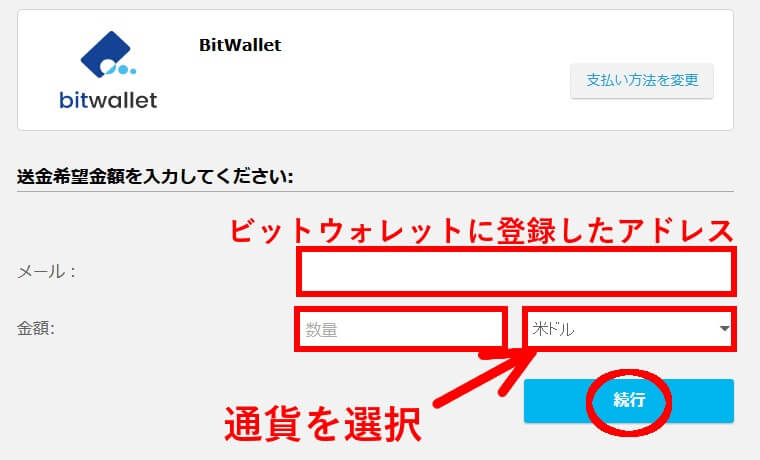
ビットウォレットの口座に登録してあるアドレスと、希望入金額、通貨を入力します。
※ビットウォレット口座に入っている通貨を指定してください
「続行」をクリックします。
ビットウォレットのページに移ります。
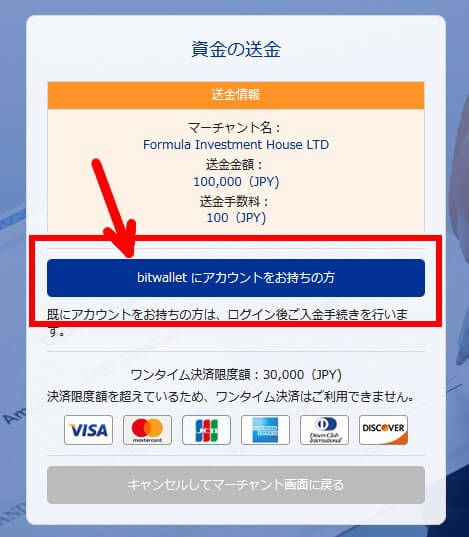
「bitwalletにアカウントをお持ちの方」をクリックします。
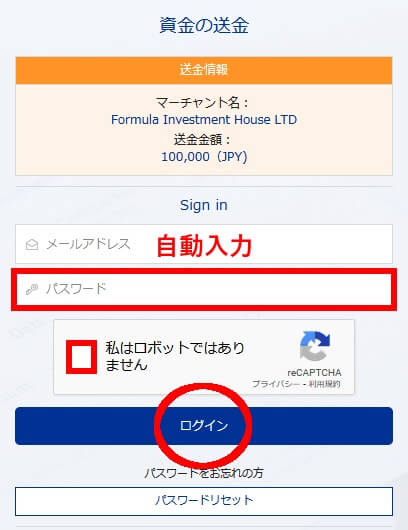
メールアドレスは自動入力済みです。
ビットウォレットの「パスワード」を入力。
チェックボックスにチェックして、「ログイン」をクリックします。
ビットウォレットの決済画面に移るので、「決済する」をクリックすれば、ビットウォレット入金は完了です。
【重要】
アイフォレックスとビットウォレットに登録してあるメールアドレスが異なっている場合、
入金処理が進まない場合があります。
入金が反映されないときは、
メールアドレスが異なっていることをアイフォレックスのサポートに連絡してください。
・「銀行送金」入金の場合
※海外送金はメリットがほとんどないので、国内銀行送金を選択します
支払い方法の選択画面で、「銀行/電信送金」をクリックします。
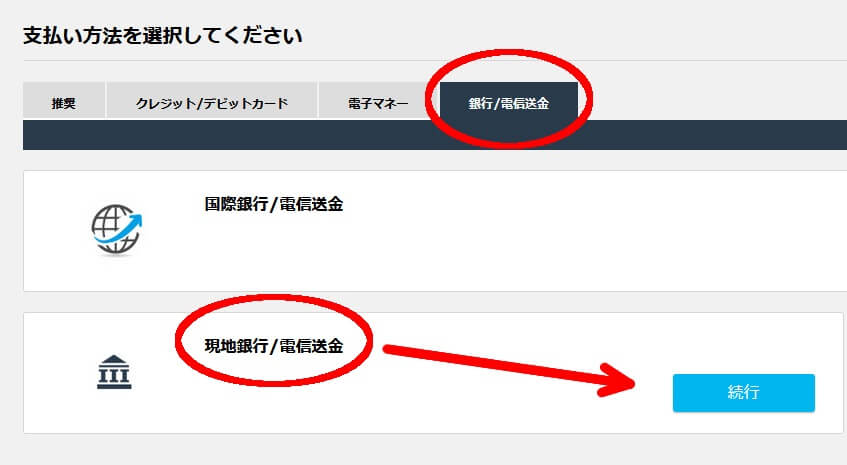
そして、「現地銀行/電信送金」の欄の「続行」をクリックしてください。
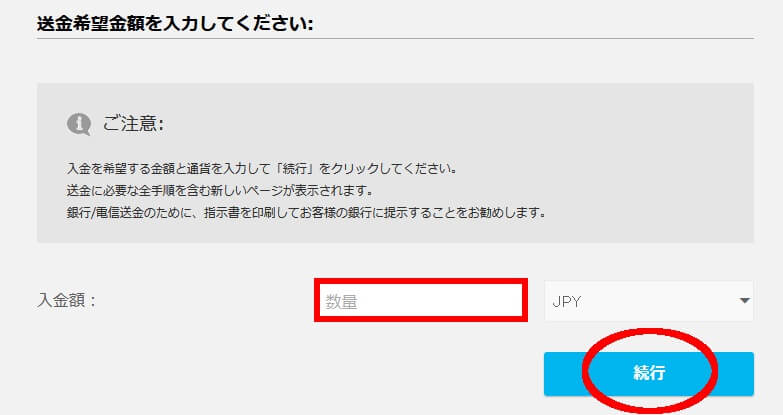
「数量」の欄に入金したい金額を入力します。
通貨はJPY(日本円)のままでよいでしょう。
「続行」をクリックします。
すると、振込先になる銀行口座の情報が表示されます。
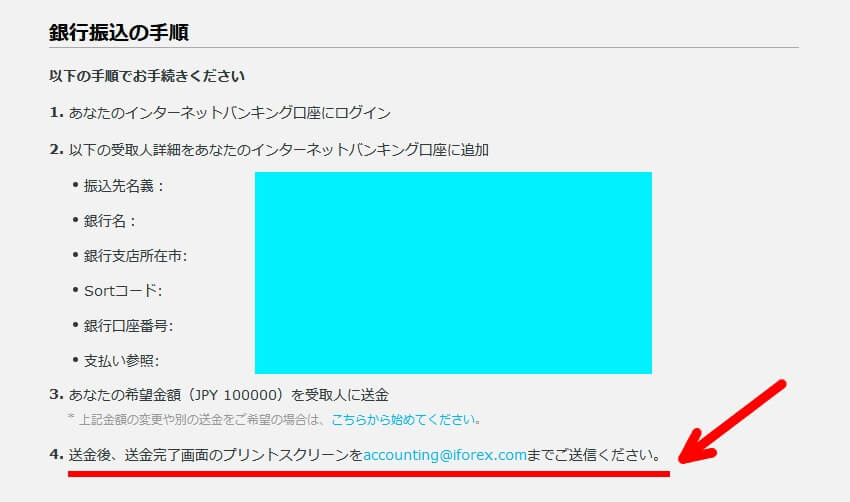
この情報に従って、振込を行いましょう。
【重要】
送金後に送金完了画面のスクリーンショットをアイフォレックスに送信する必要があります。
そのため、スクリーンショットを撮るのが簡単なインターネットバンキングを利用したほうが
手続きがスムーズでしょう。
なお、個人情報の登録がまだの方には、登録を行うよう誘導されます。
入出金には個人情報の登録が必須なので、登録を済ませてしまいましょう。
これで銀行送金による入金は完了です。
アイフォレックスからの出金 |
アイフォレックスからの出金方法は、
・クレジットカード(手数料無料、キャンセル扱いのため入金額が上限、1ヶ月以内に着金)
・ビットウォレット(ウォレットまでの手数料は無料、24時間以内に着金)
・銀行送金(10万円以上の出金は月3回まで無料、着金側の銀行手数料は約5,000円、3~10日以内に着金)
の3種類となります。
このうち、クレジットカードは入金額までしか出金できません。
利益はビットウォレットか銀行送金で出金することになります。
1.必要書類のアップロードを行う
初回出金までに必要書類の画像アップロードを済ませておく必要があります。
必要になるのは、
・身分証
運転免許証(表面と裏面)、パスポート(顔写真のついているページ)、マイナンバーカード(表面と裏面)、
のうちから1点
・居住地確認書類
公共料金請求書、携帯電話料金請求書、クレジットカード請求書、税金納付書、住民票、のうちから1点
※名前、住所が記載されており、発行より6ヶ月以内のもの
・クレジットカード(クレジットカードで入金した人のみ)
表面と裏面、カード番号の最初の12ケタと裏面セキュリティコードはテープなどで隠して撮影する
の3つです。
まず、入金のときと同様、アイフォレックスにログインします。
マイアカウントのメニューの「書類のアップロード」をクリックします。
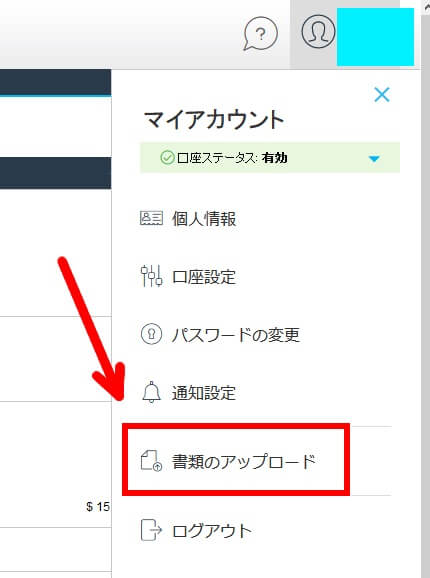
書類のアップロードページが表示されます。
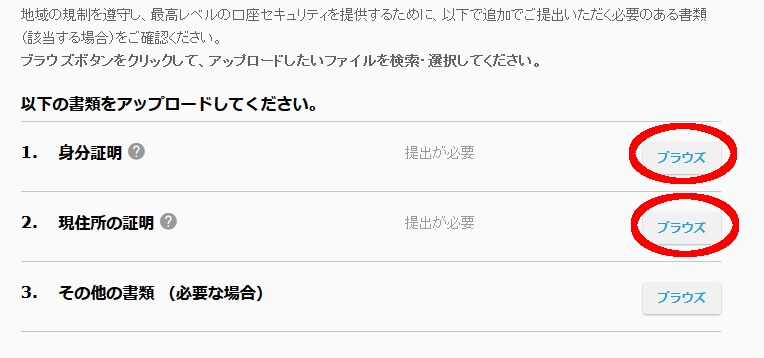
「ブラウズ」をクリックし、提出する画像を選択してアップロードしましょう。
クレジットカードで入金したことがあると、ここに「クレジットカード画像」という項目も追加されます。
「書類のアップロードに成功しました」と表示されれば、アップロードは完了です。
2.出金申請を行う
上部メニューから「資金を出金」をクリックします。
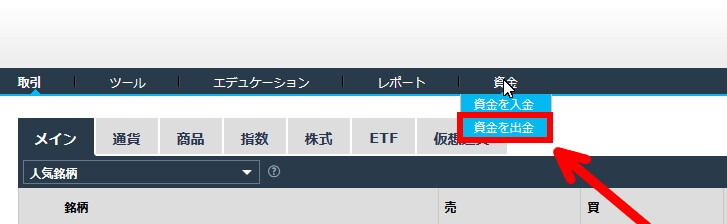
金額入力画面が表示されます。
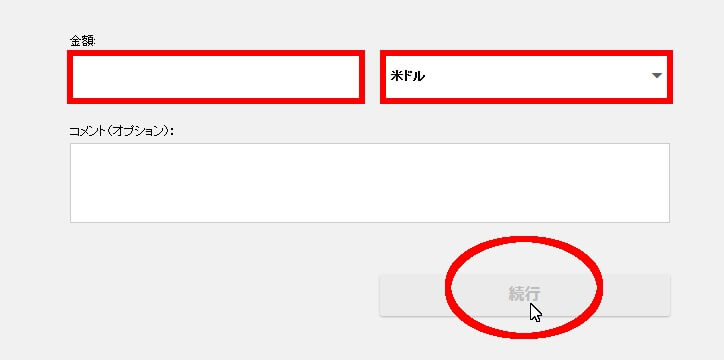
出金したい金額を「金額」に入力し、通貨を選択します。
そして、「続行」をクリックします。
銀行情報の入力画面に移ります。
(以前に入力したことがあれば、それが表示されます)
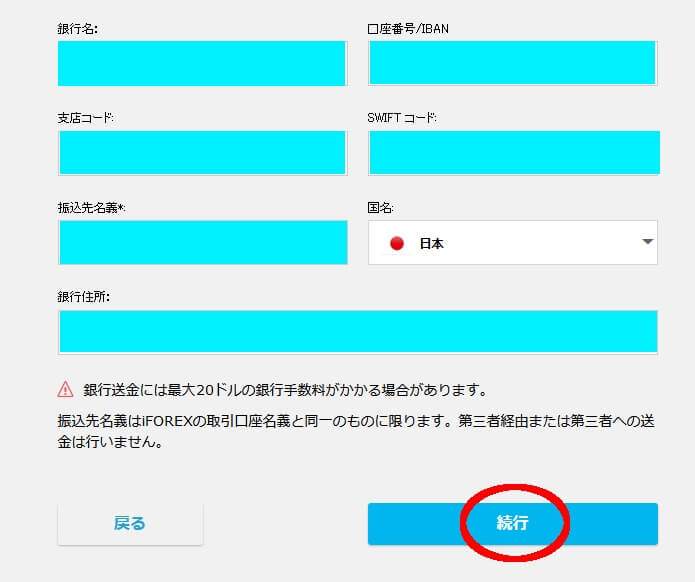
出金したい自分の口座の情報を入力します。
銀行名、銀行住所は英語表記です。
銀行や銀行住所の英語表記は、SWIFTコードと同様に銀行のホームページに記載されています。
それを参考にしましょう。
オプションは空欄でもよいですが、「DO NOT CONVERT」や「NO EXCHANGE」と入れてお
くと、
中継銀行で勝手に両替されることを防げます。
【重要】
ビットウォレットでの出金も専用フォームがないため、この画面から申請を行います。
銀行名に「bitwallet」と入力、振込先名義に「氏名」、
口座番号/IBANに「ビットウォレットに登録しているメールアドレス」を入力するだけです。
クレジットカードの場合、入金履歴があれば、
自動で先にクレジットカードへの出金が行われ、残金が銀行やビットウォレットに出金されます。
すべて入力し終えたら、「続行」をクリックします。
出金依頼書が表示されます。
これを印刷します。
印刷したら、「氏名」、「署名」の欄に直筆でサインします。
(日本語で構いません)
サインをしたら、その出金依頼書をスキャンして画像ファイルにします。
マイアカウントのメニューから「書類のアップロード」をクリック。
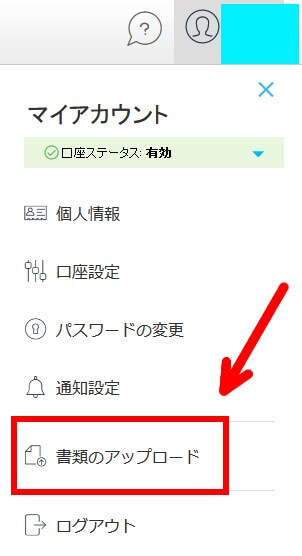
「3.その他の書類(必要な場合)」の「ブラウズ」をクリックして、
出金依頼書の画像データを選択し、アップロードしましょう。
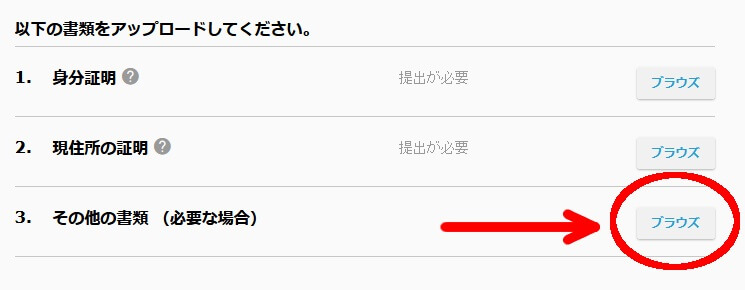
【重要】
出金依頼書はきちんと印刷しましょう。
スマホカメラなどによる直撮りは、受け付けてもらえません。
プリンターが手元にない方は、コンビニのマルチコピー機を利用しましょう。
出金依頼書をPDFファイルに変換すれば、コンビニでプリントすることができます。
サイン後の出金依頼書は鮮明であればカメラ撮影でもOKのようですが、
スキャンしたほうが出金拒否がなく確実です。
(コンビニのマルチコピー機でスキャンができます)
なお、サインした出金依頼書をFAXで送信することも可能です。
(FAX番号+81-3-6385-7610 )
2日ほどでアイフォレックスから出金処理が完了したというメールが送られてきます。
これでアイフォレックスからの出金は完了です。
入金と出金 |
転載・複製は厳禁です
Copyright 2025 fxonlinejp.com All Rights Reserved





